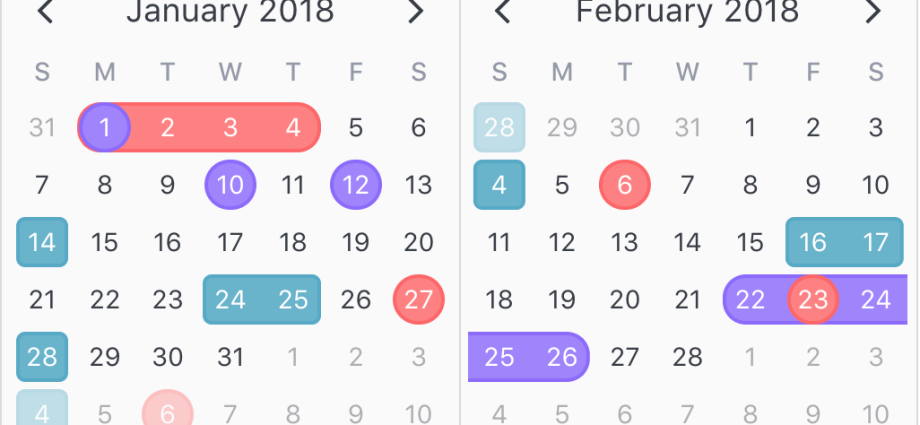Un xeito sinxelo
Seleccione o intervalo con datas na folla e seleccione na pestana Inicio – Formato condicional – Regras de selección de celas – Data (Inicio - Formato condicional - Resaltar as regras de cela - Data de aparición). Na xanela que se abre, seleccione a opción de iluminación desexada na lista despregable:
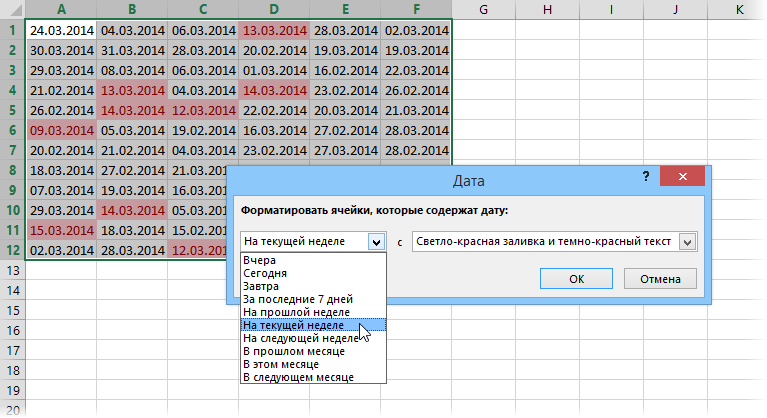
Camiño difícil pero fermoso
Agora imos analizar o problema máis difícil e máis interesante. Supoñamos que temos unha gran táboa de subministración dalgúns bens:
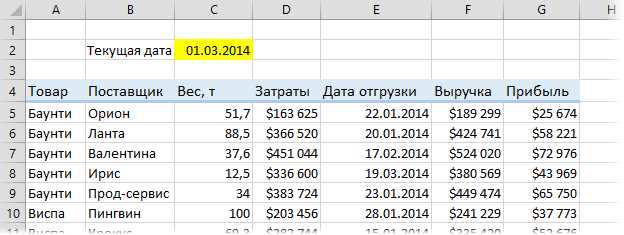
Teña en conta a data de envío. Se é no pasado, entón a mercadoría xa foi entregada, non tes que preocuparte. Se é no futuro, entón debemos manter o problema baixo control e non esquezamos organizar a entrega na data especificada. E, finalmente, se a data de envío coincide coa de hoxe, entón debes abandonar todo e xestionar este lote en particular neste momento (prioridade máxima).
Para máis claridade, pode configurar tres regras de formato condicional para encher automaticamente toda a liña con datos do lote en diferentes cores dependendo da data de envío. Para iso, seleccione toda a táboa (sen cabeceira) e seleccione na pestana Inicio - Formato condicional - Crear regra (Inicio – Formato condicional – Crear regra). Na xanela que se abre, establece o último tipo de regra Use unha fórmula para determinar que celas formatar (Utilice a fórmula para determinar que cela formatar) e introduza a seguinte fórmula no campo:

Esta fórmula toma o contido das celas E5, E6, E7... en secuencia da columna da data de envío e compara esa data coa data de hoxe na cela C2. Se a data de envío é anterior á de hoxe, entón o envío xa se realizou. Observe os signos de dólar usados para ancorar ligazóns. A referencia a $ C $ 2 debe ser absoluta, con dous signos de dólar. A referencia á primeira cela da columna coa data de envío debe ser fixando só a columna, pero non a fila, é dicir, $E5.
Despois de introducir a fórmula, pode definir o recheo e a cor da fonte facendo clic no botón Cadro (Formato) e despois aplicamos a nosa regra premendo no botón OK. A continuación, repita todo o procedemento para comprobar futuras entregas e entregas para o día actual. Para os lotes enviados, por exemplo, pode escoller gris, para pedidos futuros - verde e para os de hoxe - vermello urxente:

En lugar da data actual, pode inserir a función na cela C2 HOXE (HOXE), que actualizará a data cada vez que se abra o ficheiro, que actualizará automaticamente as cores da táboa.
Se tal iluminación non sempre é necesaria, pero só durante un certo tempo de traballo coa mesa, podes engadir unha especie de cambio ao que xa se fixo. Para iso, abra a pestana revelador (Desenvolvedor). Se non é visible, primeiro acéndeo Ficheiro - Opcións - Personalizar cinta E faga clic no botón Inserir (Inserir):
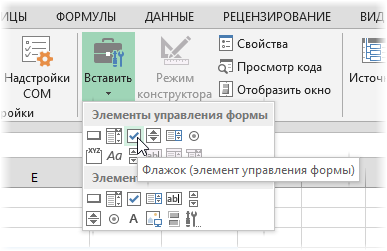
Na lista de ferramentas que se abre, seleccione Caixa de verificación (Caixa de verificación) do conxunto superior Controis de formularios e fai clic no lugar da folla onde queres colocalo. A continuación, pode definir o tamaño da inscrición e cambiar o seu texto (faga clic co botón dereito do rato - Cambiar texto):
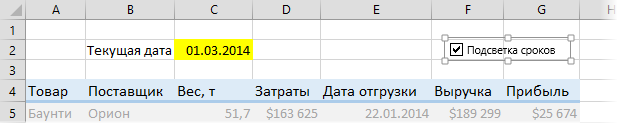
Agora, para usar a caixa de verificación para activar ou desactivar o resaltado, cómpre vinculalo a calquera cela da folla. Fai clic co botón dereito na caixa de verificación debuxada e selecciona o comando no menú contextual Formato de obxecto (Formato de obxecto) e, a continuación, na xanela que se abre, configure calquera cela adecuada no campo Comunicación celular (Enlace móbil):
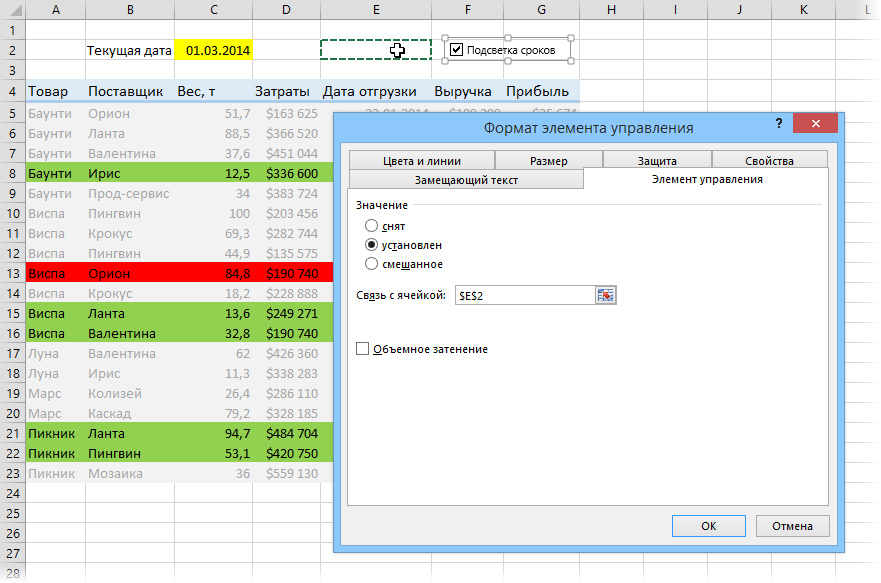
Comproba como funciona todo. A cela ligada E2 debería mostrar VERDADEIRO cando a caixa de verificación estea activada ou FALSA cando estea desactivada.
Agora queda engadir unha regra ao formato condicional para que a nosa caixa de verificación active e desactive o resaltado da data. Seleccione toda a nosa táboa (agás a cabeceira) e ábrea na pestana Inicio — Formato condicional — Xestionar regras (Inicio — Formato condicional — Xestionar regras). Na xanela que se abre, deberían verse claramente as regras que creamos anteriormente para resaltar datas pasadas, futuras e presentes en diferentes cores:
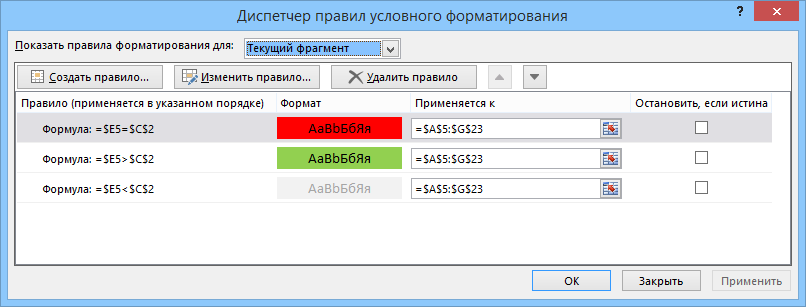
Preme o botón Crear regra (Nova regra), seleccione o último tipo de regra Use unha fórmula para determinar que celas formatar (Utilice a fórmula para determinar que cela formatar) e introduza a seguinte fórmula no campo:
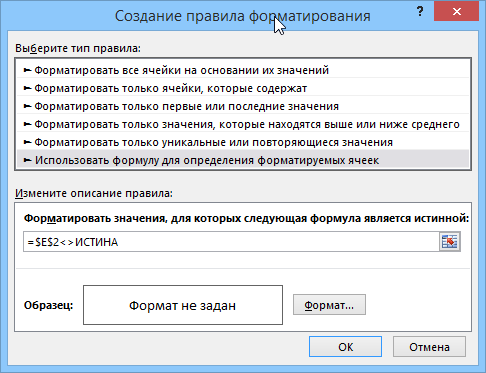
Non establecemos o formato e prememos OK. A regra creada debe engadirse á lista xeral. Agora cómpre elevalo ata a primeira liña coas frechas (se aínda non está alí) e activar a caixa de verificación situada á dereita. Pare se é verdade (Para se é verdade):
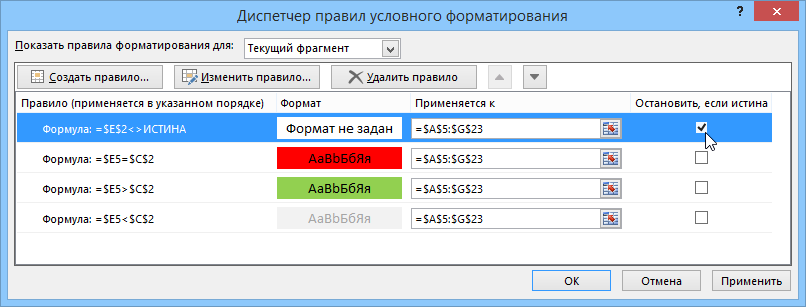
Parámetro con nome escuro Pare se é verdade fai unha cousa sinxela: se a regra contra a que se defende é certa (é dicir, a nosa bandeira Destacado da cronoloxía na folla está desactivado), entón Microsoft Excel detén o procesamento das regras, é dicir, non avanza ás seguintes regras na lista de formato condicional e non inunda a táboa. Que é o que se require.
- Formato condicional en Excel 2007-2013 (vídeo)
- Filas de mesas con raias de cebra
- Como funciona realmente Excel con datas e horas