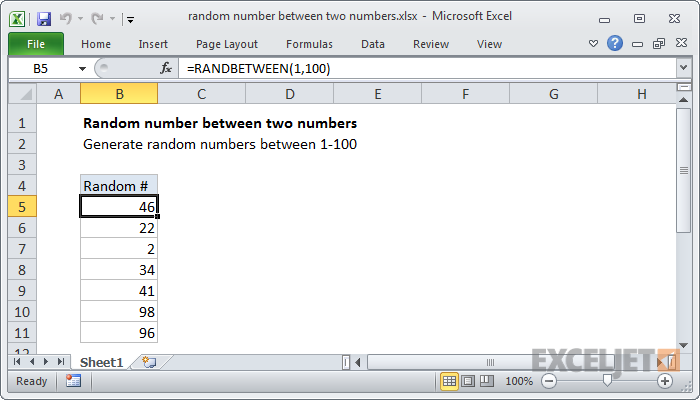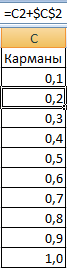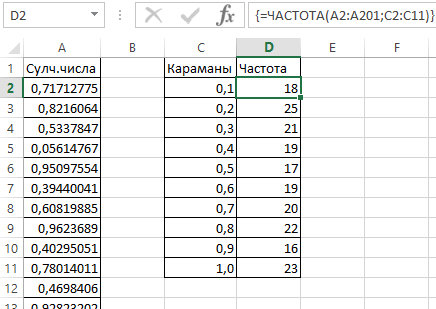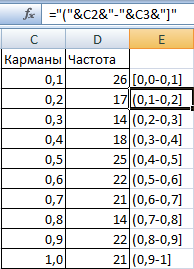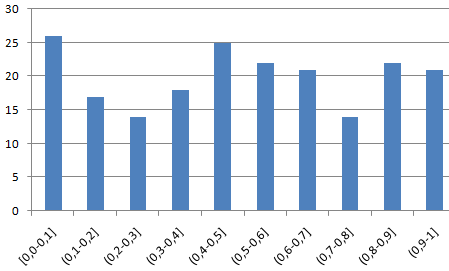Contidos
De cando en vez, os usuarios de Excel precisan xerar números aleatorios para utilizalos en fórmulas ou para outros fins. Para iso, o programa ofrece todo un arsenal de posibilidades. É posible xerar números aleatorios de varias formas. Citaremos só aqueles que se mostraron na práctica da mellor maneira.
Función de número aleatorio en Excel
Supoñamos que temos un conxunto de datos que debe conter elementos que non están absolutamente relacionados entre si. Idealmente, deberían formarse segundo a lei de distribución normal. Para iso, cómpre utilizar a función de números aleatorios. Hai dúas funcións coas que podes conseguir o teu obxectivo: CÁLCULO и ENTRE O CASO. Vexamos máis de cerca como se poden usar na práctica.
Selección de números aleatorios con RAND
Esta función non proporciona ningún argumento. Pero a pesar diso, permítelle personalizar o intervalo de valores dentro dos que debería xerar un número aleatorio. Por exemplo, para obtelo no marco de un a cinco, necesitamos usar a seguinte fórmula: =CONTAR()*(5-1)+1.

Se esta función se distribúe a outras celas usando o marcador de autocompletar, veremos que a distribución é par.
Durante cada cálculo dun valor aleatorio, se cambia algunha cela en calquera lugar da folla, os números xeraranse automaticamente de novo. Polo tanto, esta información non será almacenada. Para asegurarse de que permanecen, debe escribir este valor manualmente en formato numérico ou utilizar esta instrución.
- Facemos un clic nunha cela que contén un número aleatorio.
- Facemos un clic na barra de fórmulas e, a continuación, seleccionamos.
- Preme o botón F9 do teclado.
- Rematamos esta secuencia de accións premendo a tecla Intro.
Comprobamos como se distribúen uniformemente os números aleatorios. Para iso, necesitamos utilizar o histograma de distribución. Para facelo, siga estes pasos:
- Imos crear unha columna con petos, é dicir, aquelas celas nas que manteremos os nosos rangos. O primeiro é 0-0,1. Formamos o seguinte usando esta fórmula: =C2+$C$2.

- Despois diso, necesitamos determinar con que frecuencia se producen os números aleatorios asociados a cada intervalo específico. Para iso podemos usar a fórmula matricial {=FRECUENCIA(A2:A201;C2:C11)}.

- A continuación, usando o sinal de "embrague", facemos os nosos seguintes rangos. A fórmula é sinxela =»[0,0-«&C2&»]».

- Agora estamos facendo un gráfico que describe como se distribúen estes 200 valores.

No noso exemplo, a frecuencia corresponde ao eixe Y e os "petos" corresponden ao eixe X.
función ENTRE
Falando de función ENTRE O CASO, entón segundo a súa sintaxe, ten dous argumentos: un límite inferior e un límite superior. É importante que o valor do primeiro parámetro sexa menor que o segundo. Suponse que os límites poden ser enteiros e non se teñen en conta as fórmulas fraccionarias. Vexamos como funciona esta función nesta captura de pantalla.
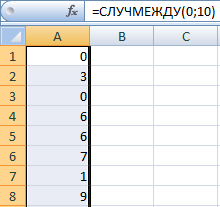
Vemos que a precisión pódese axustar mediante a división. Podes obter números aleatorios con calquera díxitos despois do punto decimal.
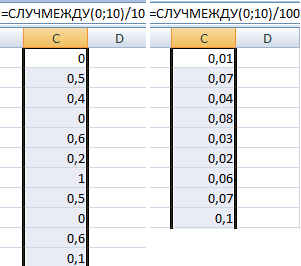
Vemos que esta función é moito máis orgánica e comprensible para unha persoa común que a anterior. Polo tanto, na maioría dos casos, só podes usalo.
Como facer un xerador de números aleatorios en Excel
E agora imos facer un pequeno xerador de números que recibirá valores baseados nun determinado intervalo de datos. Para iso, aplique a fórmula =ÍNDICE(A1:A10,INTERO(RAND()*10)+1). 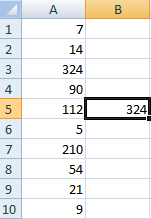
Imos crear un xerador de números aleatorios que se xerará de cero a 10. Mediante esta fórmula, podemos controlar o paso co que se xerarán. Por exemplo, pode crear un xerador que só produza valores terminados en cero. 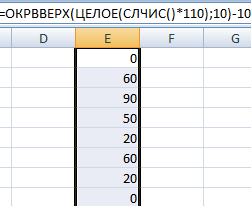
Ou tal opción. Digamos que queremos seleccionar dous valores aleatorios dunha lista de celas de texto. 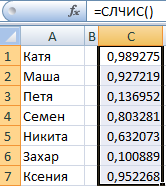
E para escoller dous números aleatorios, cómpre aplicar a función Index. 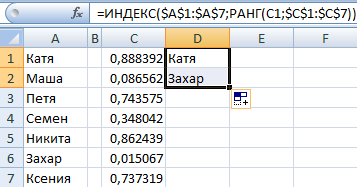
A fórmula coa que fixemos isto móstrase na captura de pantalla anterior. =ИНДЕКС(A1:A7;СЛУЧМЕЖДУ(1;СЧЁТЗ(A1:A7))) – con esta fórmula, podemos crear un xerador para un único valor de texto. Vemos que ocultamos a columna auxiliar. Tamén podes. 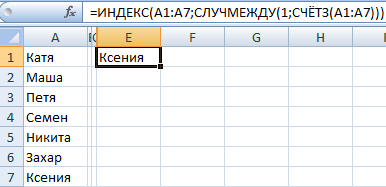
Xerador de números aleatorios de distribución normal
Problema de características SLCHIS и ENTRE O CASO en que forman un conxunto de números moi afastados do obxectivo. A probabilidade de que un número apareza preto do límite inferior, medio ou superior é a mesma.
Unha distribución normal en estatística é un conxunto de datos no que, a medida que aumenta a distancia do centro no gráfico, a frecuencia coa que se produce un valor nun corredor determinado diminúe. É dicir, a maioría dos valores acumúlanse arredor do central. Usemos a función ENTRE O CASO Tentemos crear un conxunto de números, cuxa distribución pertence á categoría de normal.
Entón, temos un produto, cuxa produción custa 100 rublos. Polo tanto, os números deberían xerarse aproximadamente igual. Neste caso, o valor medio debe ser de 100 rublos. Creemos unha matriz de datos e creemos un gráfico no que a desviación estándar sexa de 1,5 rublos e a distribución dos valores sexa normal.
Para iso, cómpre usar a función =NORMÓN(NÚMERO SL();100;1,5). Ademais, o programa cambia automaticamente as probabilidades, baseándose no feito de que os números próximos a cen teñen a maior probabilidade.
Agora só necesitamos construír un gráfico de forma estándar, escollendo un conxunto de valores xerados como intervalo. Como resultado, vemos que a distribución é realmente normal.
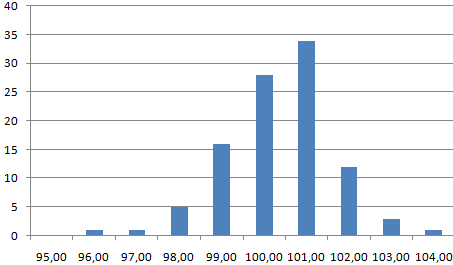
Así de sinxelo. Moita sorte.