Un problema sinxelo, a primeira vista, cunha solución non obvia: extrae a última palabra dunha liña de texto. Ben, ou, no caso xeral, o último fragmento, separado por un determinado carácter delimitador (espazo, coma, etc.) Noutras palabras, é necesario implementar unha busca inversa (de final a principio) na cadea dun carácter dado e despois extrae todos os caracteres á dereita del.
Vexamos as varias formas tradicionalmente de escoller: fórmulas, macros e mediante Power Query.
Método 1. Fórmulas
Para facilitar a comprensión da esencia e da mecánica da fórmula, empecemos un pouco de lonxe. En primeiro lugar, imos aumentar o número de espazos entre as palabras do noso texto fonte a, por exemplo, 20 pezas. Podes facelo coa función substituír. SUBSTITUTO (SUBSTITUTO) e a función de repetir un carácter dado N-veces - REPETE (REPT):

Agora cortamos 20 caracteres do final do texto resultante usando a función DEREITO (DEREITO):
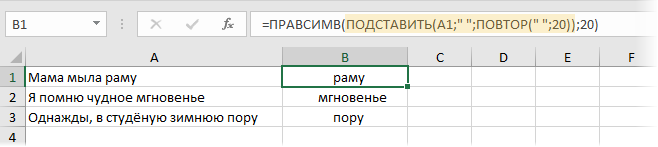
Fai máis calor, non? Queda por eliminar espazos adicionais usando a función TRIM (TRIM) e resolverase o problema:

Na versión en inglés, a nosa fórmula será así:
=RECORTAR(DEREITA(SUBSTITUIR(A1;» «;REPT(» «;20));20))
Espero que quede claro que, en principio, non é necesario inserir exactamente 20 espazos; calquera número servirá, sempre que sexa máis que a lonxitude da palabra máis longa do texto fonte.
E se o texto de orixe non debe dividirse por un espazo, senón por outro carácter separador (por exemplo, cunha coma), entón a nosa fórmula terá que ser lixeiramente corrixida:

Método 2. Función macro
A tarefa de extraer a última palabra ou fragmento do texto tamén se pode resolver mediante macros, é dicir, escribir unha función de busca inversa en Visual Basic que fará o que necesitamos: buscar unha subcadea determinada nunha cadea na dirección oposta. o fin ao principio.
Preme o atallo do teclado alt+F11 ou botón Visual Basic aba revelador (Desenvolvedor)para abrir o editor de macros. A continuación, engade un novo módulo a través do menú Inserir – Módulo e copia alí o seguinte código:
Función LastWord(txt As String, Optional delim As String = " ", Optional n As Integer = 1) As String arFragments = Split(txt, delim) LastWord = arFragments(UBound(arFragments) - n + 1) Función Final
Agora podes gardar o libro de traballo (nun formato habilitado para macros!) e usar a función creada na seguinte sintaxe:
=ÚltimaPalabra(txt; delim; n)
onde
- txt – cela co texto fonte
- delimitar — carácter separador (predeterminado — espazo)
- n - que palabra se debe extraer do final (por defecto - a primeira do final)
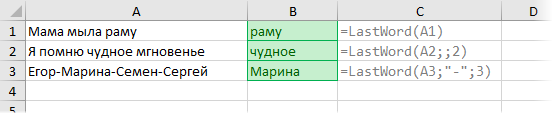
Con calquera cambio no texto de orixe no futuro, a nosa función de macro volverase calcular sobre a marcha, como calquera función estándar de folla de Excel.
Método 3. Power Query
Consulta de enerxía é un complemento gratuíto de Microsoft para importar datos a Excel desde case calquera fonte e despois transformar os datos descargados en calquera forma. A potencia e a frescura deste complemento é tan grande que Microsoft integrou todas as súas funcións en Excel 2016 de forma predeterminada. Para Excel 2010-2013 Power Query pódese descargar gratuitamente desde aquí.
A nosa tarefa de separar a última palabra ou fragmento a través dun separador determinado mediante Power Query resólvese moi facilmente.
En primeiro lugar, imos converter a nosa táboa de datos nunha táboa intelixente usando atallos de teclado. Ctrl+T ou comandos Inicio - Formato como unha táboa (Inicio — Formato como táboa):
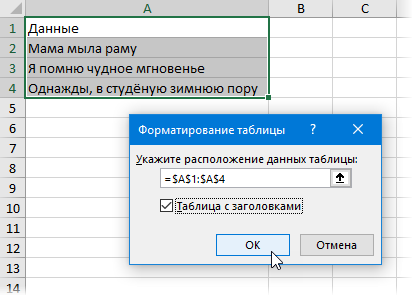
Despois cargamos a "táboa intelixente" creada en Power Query usando o comando Da táboa/rango (Da táboa/rango) aba Data (se tes Excel 2016) ou na pestana Consulta de enerxía (se tes Excel 2010-2013):
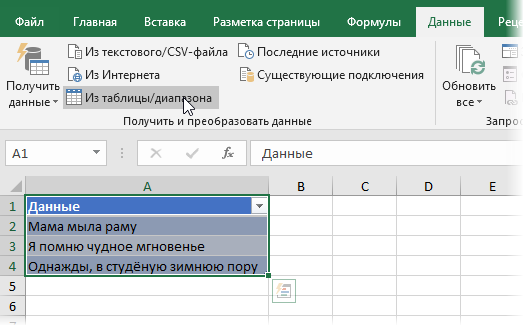
Na xanela do editor de consultas que se abre, na pestana Transformación (Transformar) escolle un equipo Dividir columna: por delimitador (Columna dividida — Por delimitador) e despois queda establecer o carácter separador e seleccionar a opción Delimitador máis á dereitapara cortar non todas as palabras, senón só a última:
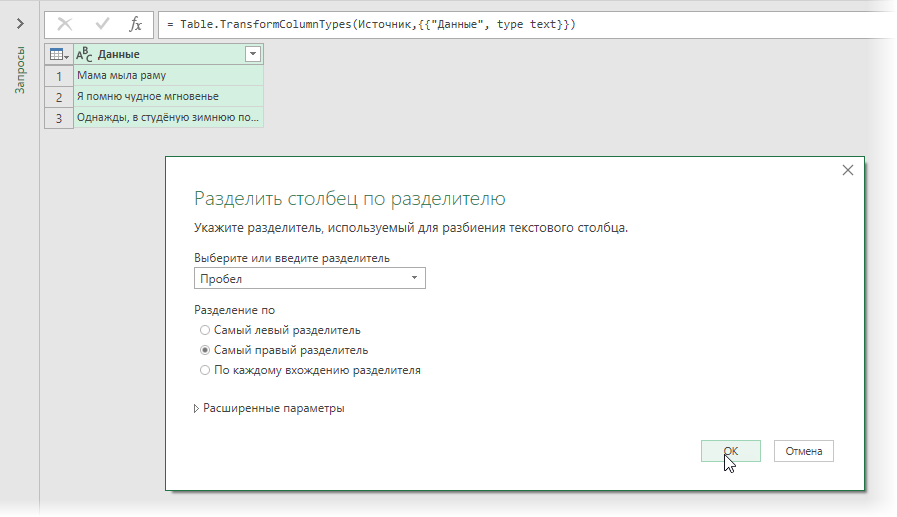
Despois de premer OK a última palabra separarase nunha nova columna. A primeira columna innecesaria pódese eliminar facendo clic co botón dereito na súa cabeceira e seleccionando Eliminar (Eliminar). Tamén pode cambiar o nome da columna restante na cabeceira da táboa.
Os resultados pódense cargar de novo na folla usando o comando Inicio — Pechar e cargar — Pechar e cargar en… (Inicio — Pechar e cargar — Pechar e cargar en…):
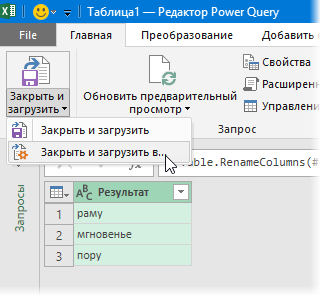
E como resultado obtemos:
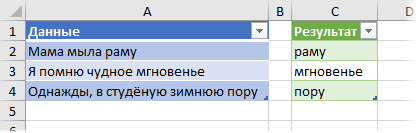
Así: barato e alegre, sen fórmulas nin macros, case sen tocar o teclado 🙂
Se a lista orixinal cambia no futuro, bastará con facer clic co botón dereito ou usar un atallo de teclado Ctrl+alt+F5 actualizar a nosa solicitude.
- Dividir texto adhesivo en columnas
- Analizar e analizar texto con expresións regulares
- Extracción das primeiras palabras do texto coa función SUBSTITUTO










