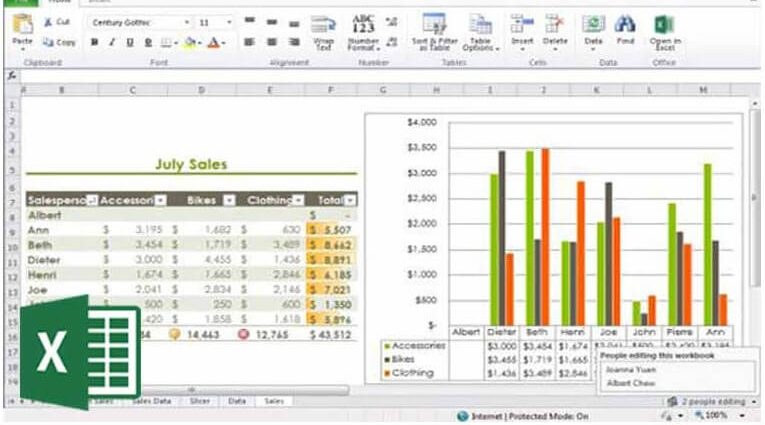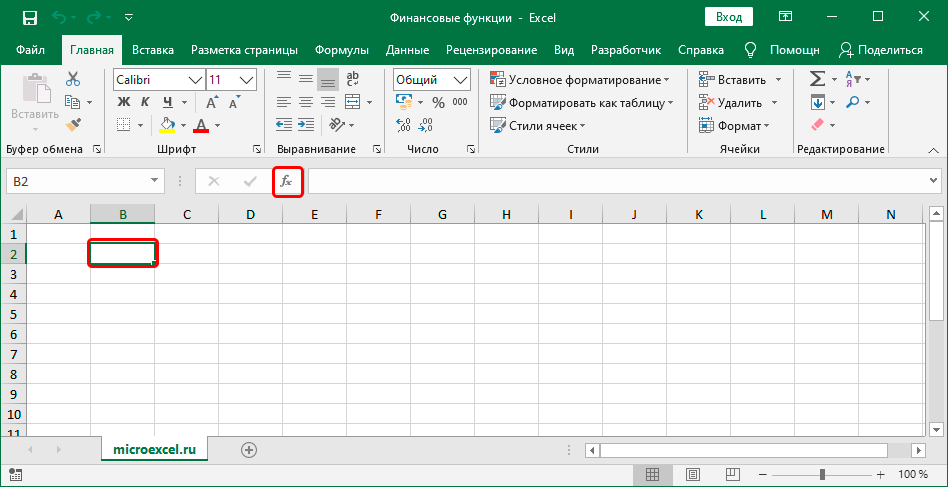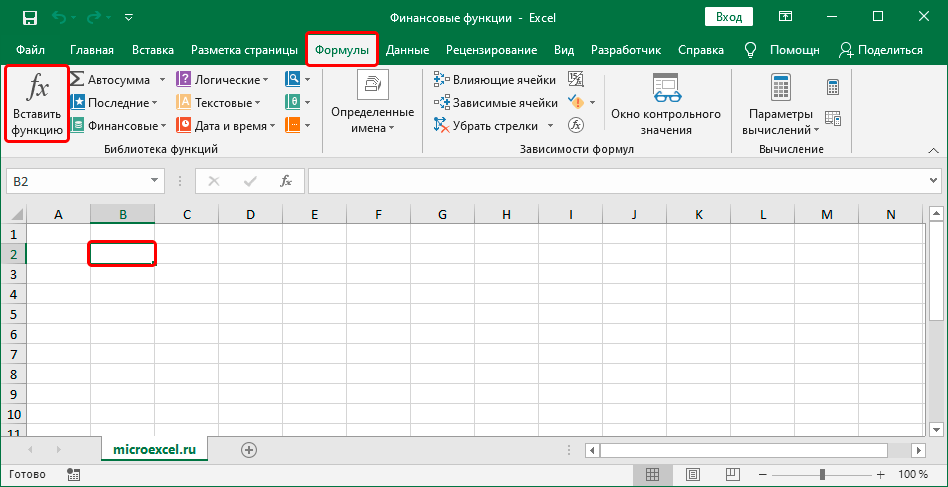Contidos
Microsoft Excel ofrece unha gran variedade de funcións que che permiten xestionar tarefas matemáticas, económicas, financeiras e outras. O programa é unha das principais ferramentas empregadas nas pequenas, medianas e grandes organizacións para manter diversos tipos de contabilidade, realizar cálculos, etc. A continuación veremos as funcións financeiras máis demandadas en Excel.
Inserción dunha función
En primeiro lugar, lembremos como inserir unha función nunha cela da táboa. Podes facelo de diferentes xeitos:
- Despois de seleccionar a cela desexada, fai clic na icona "fx (Inserir función)" á esquerda da barra de fórmulas.

- Ou cambia á pestana "Fórmulas" e fai clic nun botón semellante situado na esquina esquerda da cinta do programa.

Independentemente da opción seleccionada, abrirase unha xanela da función de inserción, na que cómpre seleccionar unha categoría "Financeiro", decida sobre o operador desexado (por exemplo, INGRESOS), a continuación, prema o botón OK.
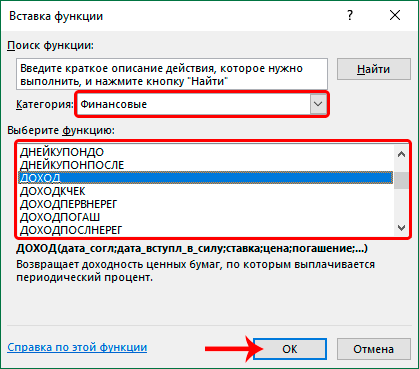
Aparecerá unha xanela na pantalla cos argumentos da función que cómpre cubrir e, a continuación, prema no botón Aceptar para engadila á cela seleccionada e obter o resultado.
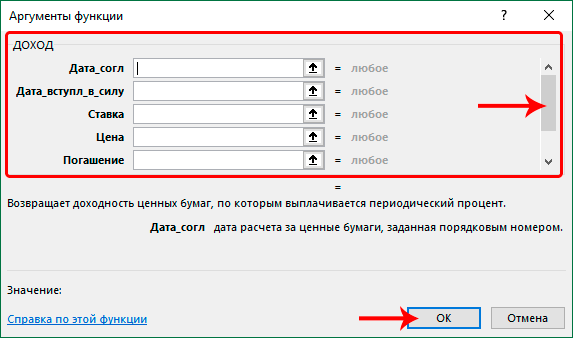
Podes especificar os datos manualmente usando as teclas do teclado (valores específicos ou referencias de celas), ou inserindo no campo oposto ao argumento desexado, selecciona os elementos correspondentes na propia táboa (celas, rango de celas) co botón esquerdo do rato ( se está permitido).
Teña en conta que é posible que non se mostren algúns argumentos e que debes desprazarte cara abaixo para acceder a eles (usando os controles deslizantes verticais da dereita).
Método alternativo
Estar na pestana "Fórmulas" podes premer o botón "Financeiro" en grupo "Biblioteca de funcións". Abrirase unha lista de opcións dispoñibles, entre as que só tes que facer clic na que necesites.
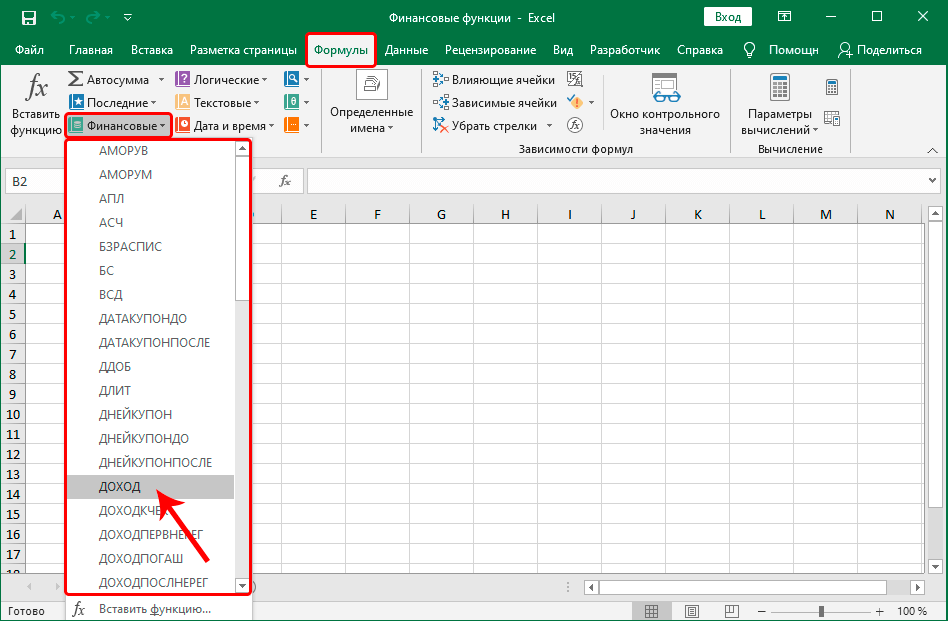
Despois diso, abrirase inmediatamente unha xanela con argumentos de función para cubrir.
Funcións financeiras populares
Agora que descubrimos como se insire unha función nunha cela nunha folla de cálculo de Excel, pasemos á lista de operadores financeiros (presentados por orde alfabética).
BS
Este operador úsase para calcular o valor futuro dun investimento baseándose en pagamentos iguais periódicos (constante) e na taxa de interese (constante).
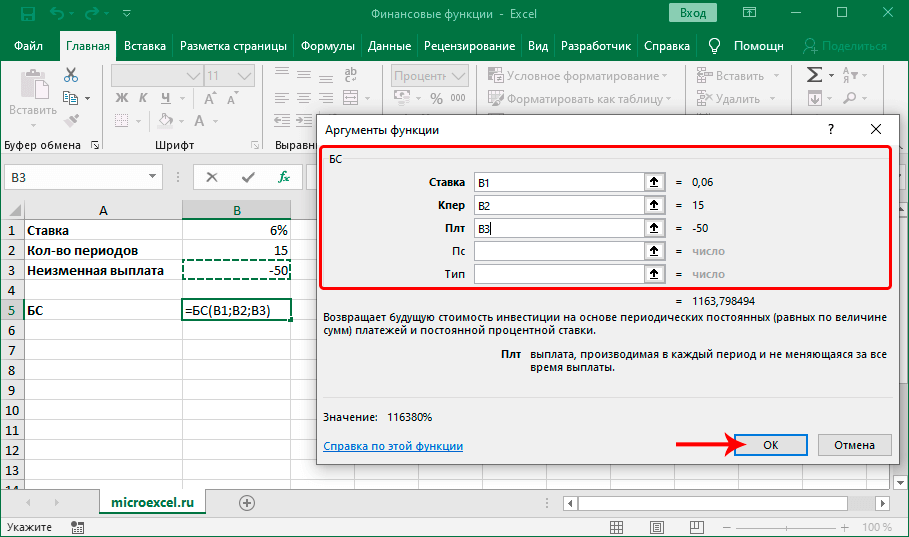
Argumentos necesarios (parámetros) a cubrir son:
- Apostar - taxa de interese para o período;
- Kper - Número total de períodos de pagamento;
- Plt – Pago constante para cada período.
Argumentos opcionais:
- Ps é o valor presente (presente). Se se deixa en branco, un valor igual a "0";
- Un tipo - aquí di:
- 0 - pagamento ao final do período;
- 1 – Pagamento ao inicio do período
- se o campo se deixa en branco, por defecto será cero.
Tamén é posible introducir manualmente a fórmula da función inmediatamente na cela seleccionada, evitando as ventás de inserción de funcións e argumentos.
Sintaxe da función:
=БС(ставка;кпер;плт;[пс];[тип])
O resultado na cela e a expresión na barra de fórmulas:
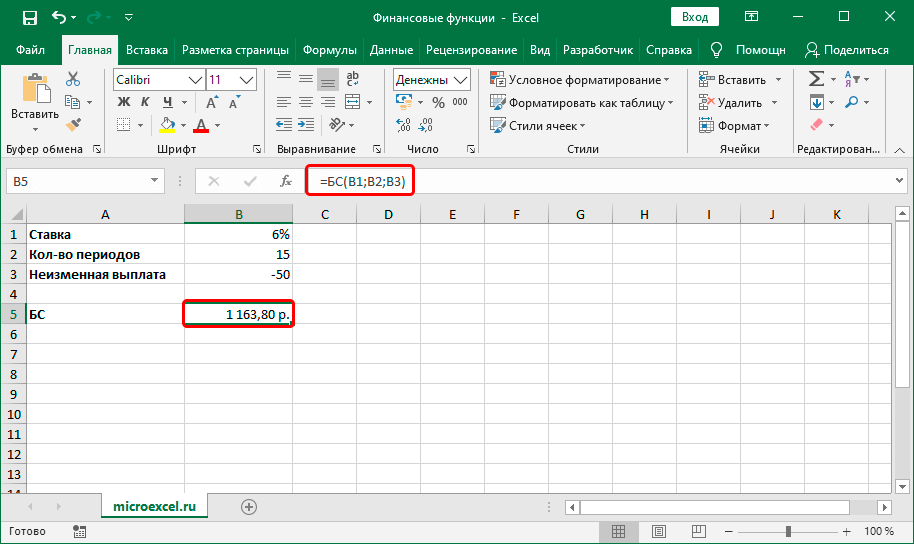
VSD
A función permítelle calcular a taxa interna de retorno dunha serie de fluxos de caixa expresados en números.
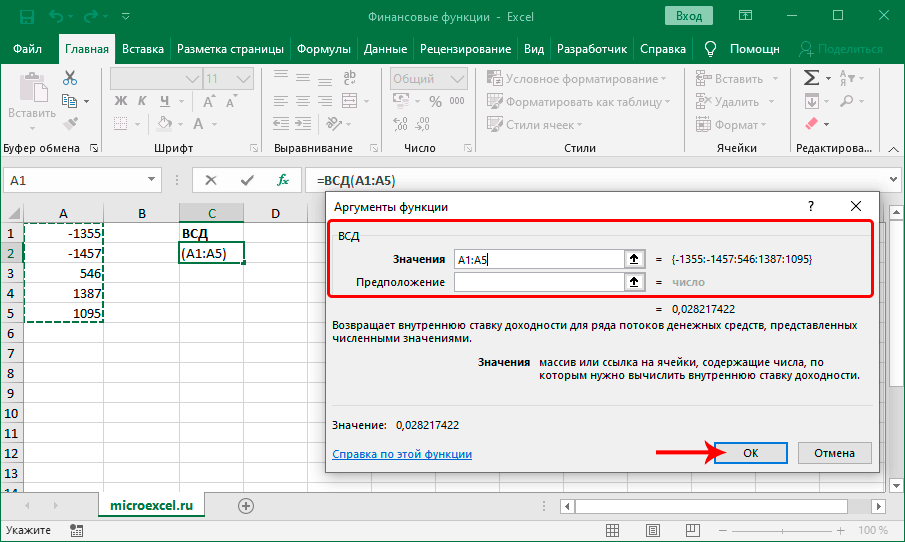
Argumento obrigatorio só un - "Valores", no que cómpre especificar unha matriz ou coordenadas dun rango de celas con valores numéricos (polo menos un número negativo e un número positivo) no que se realizará o cálculo.
Argumento opcional - "Asunción". Aquí, indícase o valor esperado, que está próximo ao resultado VSD. Se este campo se deixa en branco, o valor predeterminado será 10% (ou 0,1).
Sintaxe da función:
=ВСД(значения;[предположение])
O resultado na cela e a expresión na barra de fórmulas:
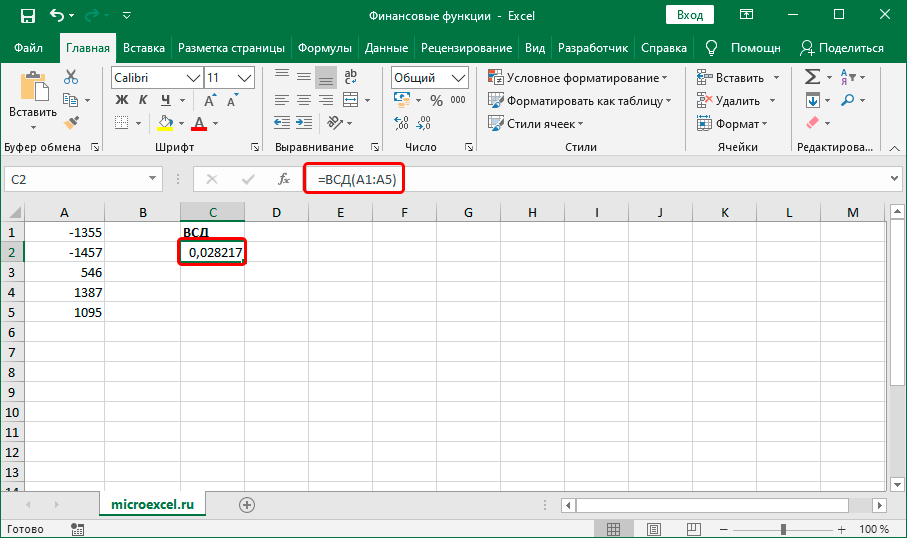
INGRESOS
Mediante este operador, pode calcular o rendemento dos títulos polos que se pagan intereses periódicos.
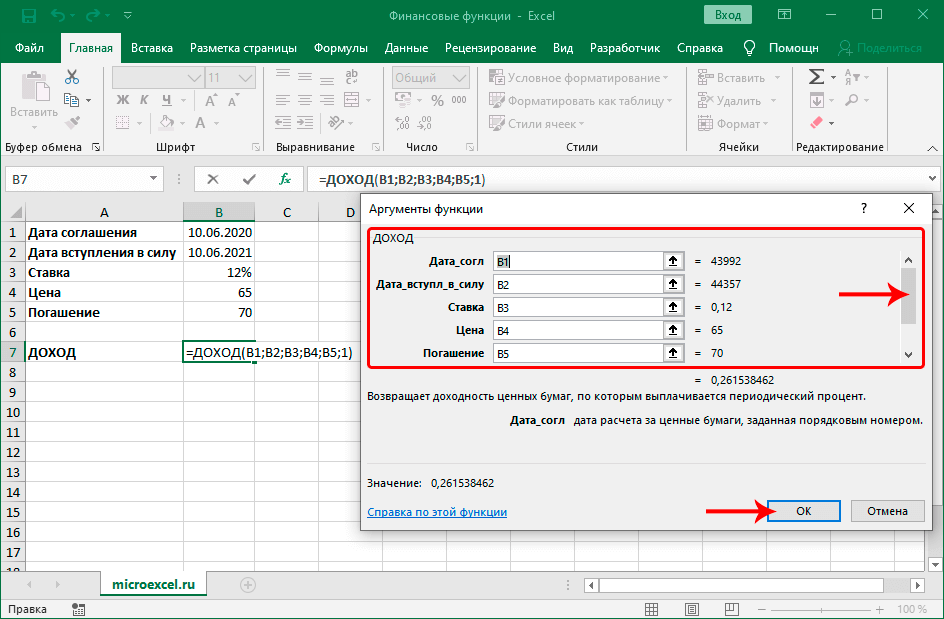
Argumentos necesarios:
- data_acc – data do acordo/liquidación sobre valores (en diante, títulos);
- Data efectiva – data de entrada en vigor/reembolso dos valores;
- Apostar - tipo de cupón anual dos títulos;
- prezo – prezo dos títulos por 100 rublos de valor nominal;
- Reembolso – importes de reembolso ou valor de reembolso dos valores. por 100 rublos valor nominal;
- frecuencia - Número de pagamentos ao ano.
Argumento "Base" is opcional, especifica como se calcula o día:
- 0 ou baleiro: estadounidense (NASD) 30/360;
- 1 - real/real;
- 2 - real/360;
- 3 - real/365;
- 4 – Europea 30/360.
Sintaxe da función:
=ДОХОД(дата_согл;дата_вступл_в_силу;ставка;цена;погашение;частота;[базис])
O resultado na cela e a expresión na barra de fórmulas:
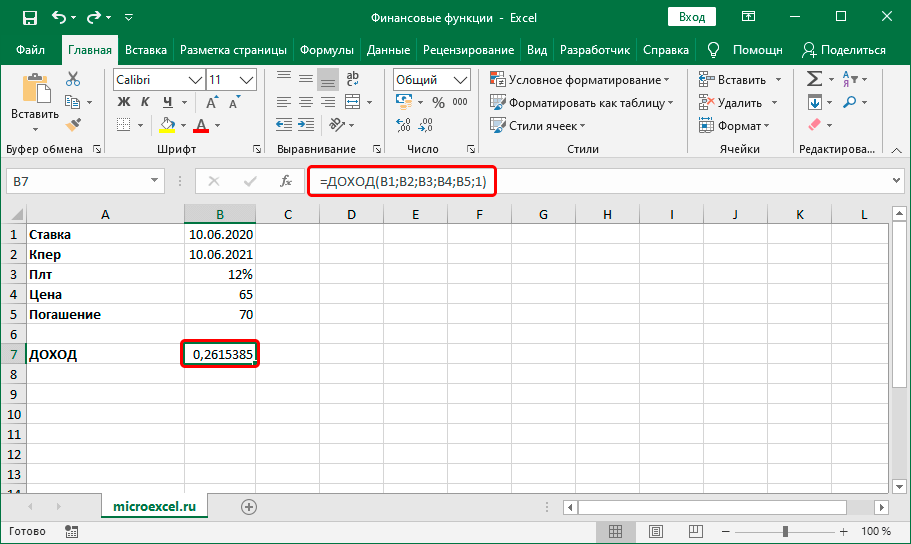
MVSD
O operador utilízase para calcular a taxa interna de retorno dunha serie de fluxos de caixa periódicos en función do custo de aumentar os investimentos, así como da porcentaxe de diñeiro reinvertido.
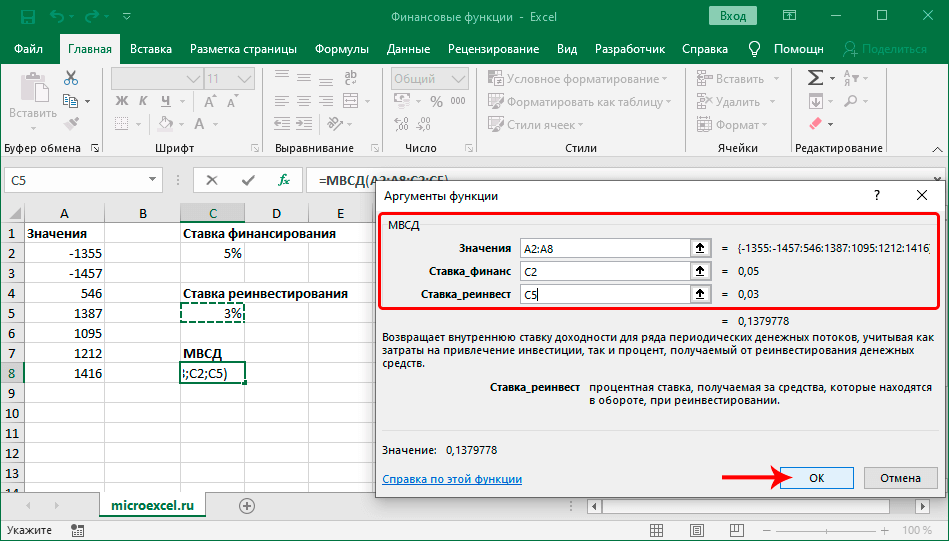
A función ten só argumentos necesarios, que inclúen:
- Os valores – indícanse números negativos (pagos) e positivos (recibos), presentados como unha matriz ou referencias de cela. En consecuencia, aquí debe indicarse polo menos un valor numérico positivo e outro negativo;
- Taxa_financiar – o tipo de xuro pagado polos fondos en circulación;
- Taxa _reinvestir – Tipo de xuro para reinvestimento do activo circulante.
Sintaxe da función:
=МВСД(значения;ставка_финанс;ставка_реинвест)
O resultado na cela e a expresión na barra de fórmulas:
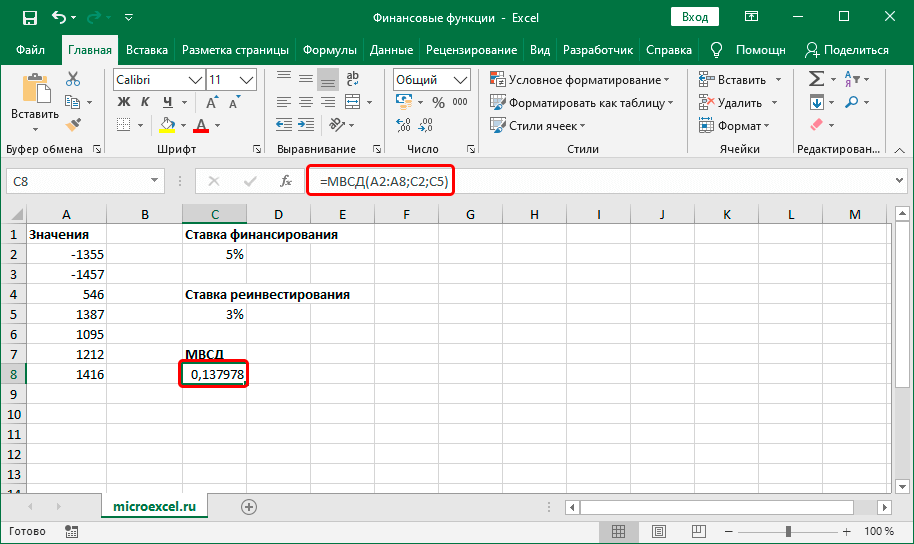
INORMA
O operador permítelle calcular o tipo de xuro dos títulos totalmente investidos.
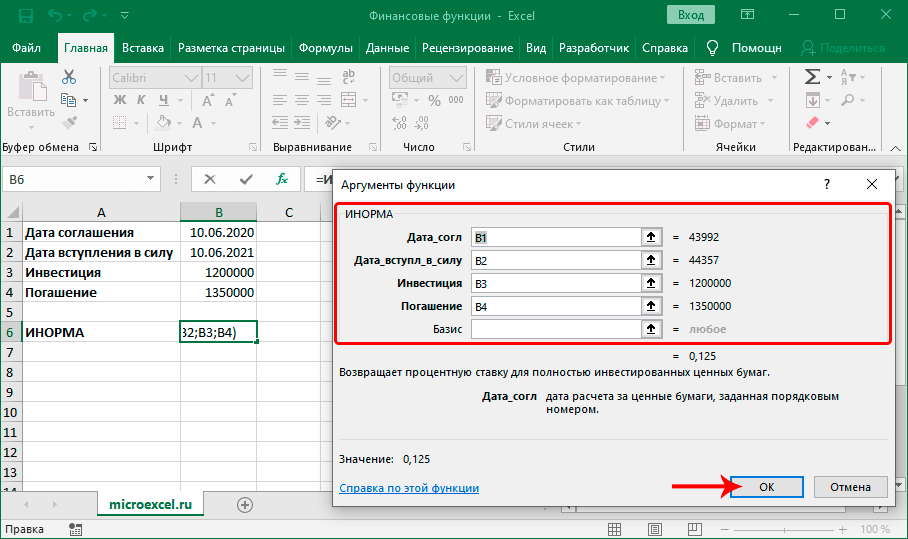
Argumentos da función:
- data_acc - data de liquidación dos valores;
- Data efectiva - data de rescate dos valores;
- Investimento - o importe investido en valores;
- Reembolso - importe que se percibirá no momento do rescate dos valores;
- argumento "Base" en canto á función INGRESOS é opcional.
Sintaxe da función:
=ИНОРМА(дата_согл;дата_вступл_в_силу;инвестиция;погашение;[базис])
O resultado na cela e a expresión na barra de fórmulas:
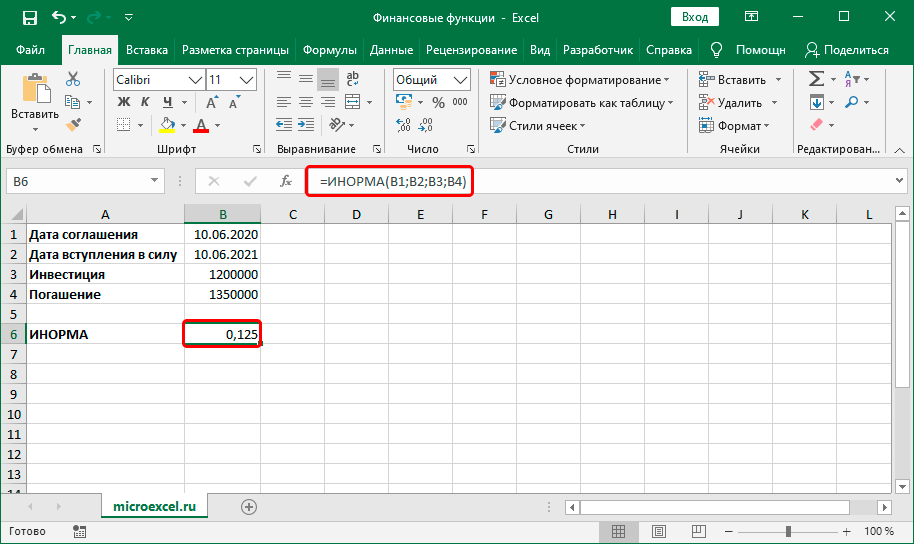
PLT
Esta función calcula o importe do pago periódico dun préstamo en función da constancia dos pagamentos e do tipo de xuro.
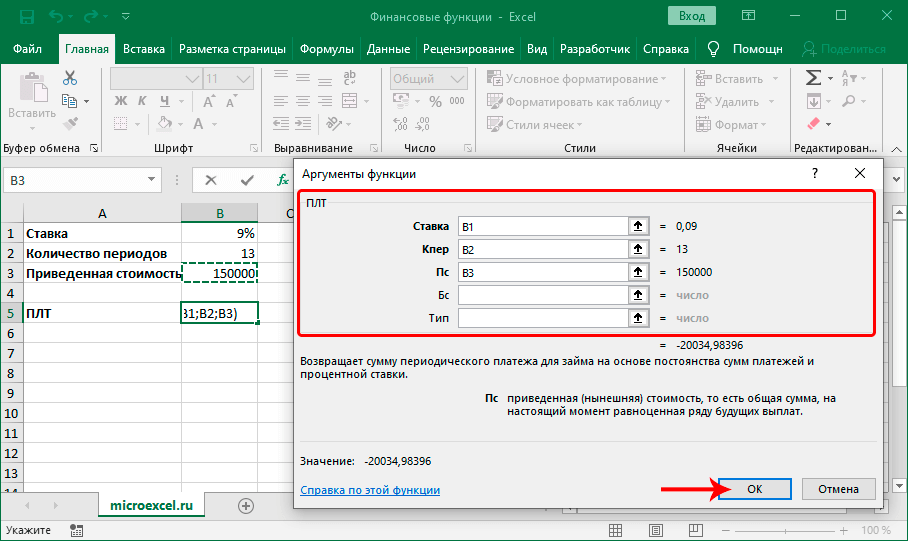
Argumentos necesarios:
- Apostar - tipo de xuro para o período de préstamo;
- Kper - Número total de períodos de pagamento;
- Ps é o valor presente (presente).
Argumentos opcionais:
- Bs – valor futuro (saldo despois do último pago). Se o campo se deixa en branco, será predeterminado "0".
- Un tipo - Aquí especifica como se realizará o pagamento:
- "0" ou non especificado - ao final do período;
- "1" - ao comezo do período.
Sintaxe da función:
=ПЛТ(ставка;кпер;пс;[бс];[тип])
O resultado na cela e a expresión na barra de fórmulas:
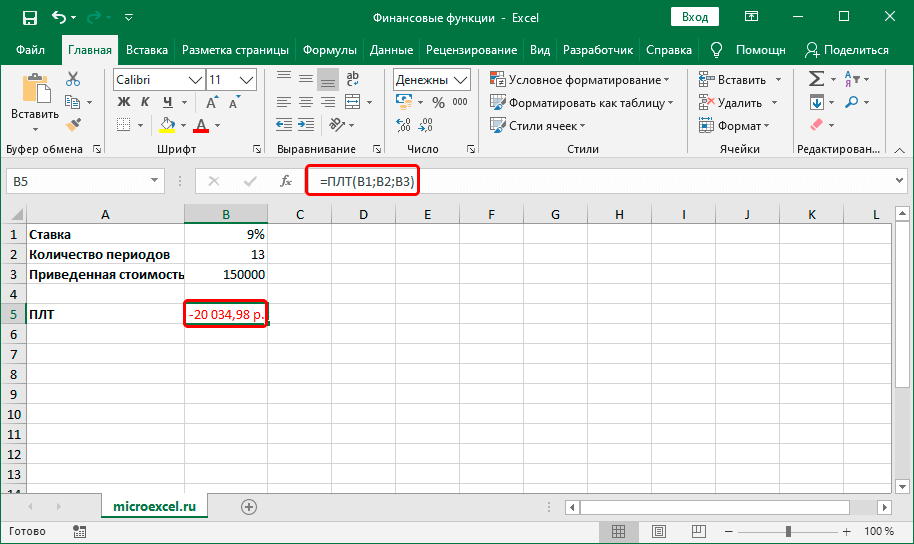
RECIBIDO
Utilízase para atopar o importe que se recibirá ao vencemento dos títulos investidos.
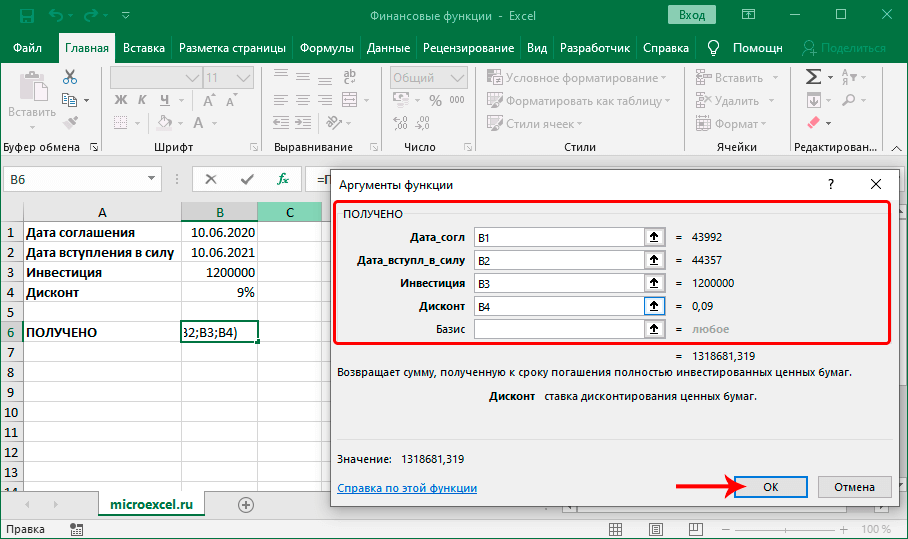
Argumentos da función:
- data_acc - data de liquidación dos valores;
- Data efectiva - data de rescate dos valores;
- Investimento - cantidade investida en valores;
- desconto - taxa de desconto dos títulos;
- "Base" – argumento opcional (ver función INGRESOS).
Sintaxe da función:
=ПОЛУЧЕНО(дата_согл;дата_вступл_в_силу;инвестиция;дисконт;[базис])
O resultado na cela e a expresión na barra de fórmulas:
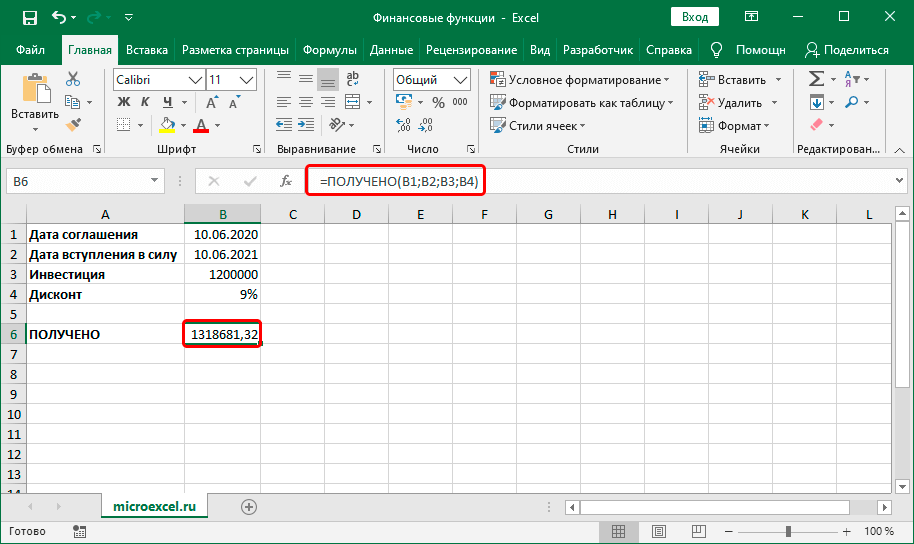
PS
O operador úsase para atopar o valor actual (é dicir, ata a data) dun investimento, que corresponde a unha serie de pagos futuros.
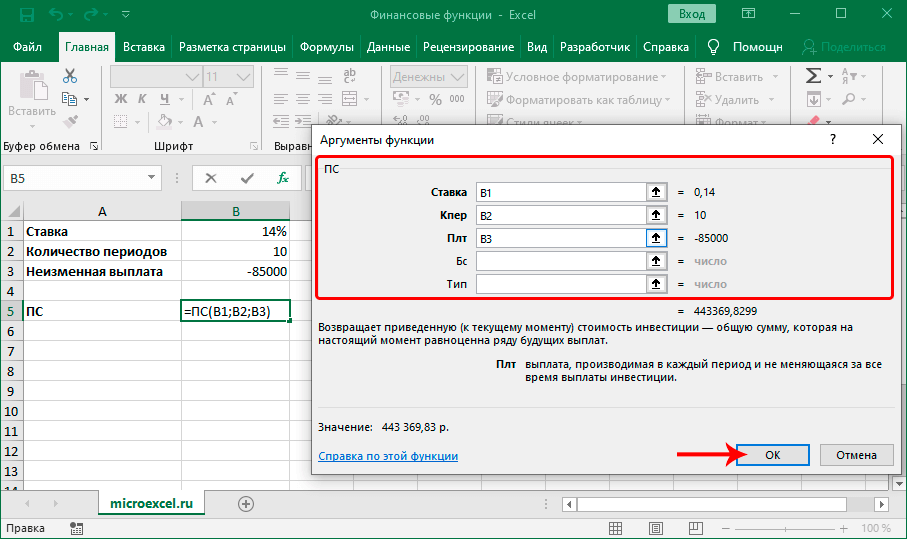
Argumentos necesarios:
- Apostar - taxa de interese para o período;
- Kper - Número total de períodos de pagamento;
- Plt – Pago constante para cada período.
Argumentos opcionais - o mesmo que para a función "PLT":
- Bs - valor futuro;
- Un tipo.
Sintaxe da función:
=ПС(ставка;кпер;плт;[бс];[тип])
O resultado na cela e a expresión na barra de fórmulas:
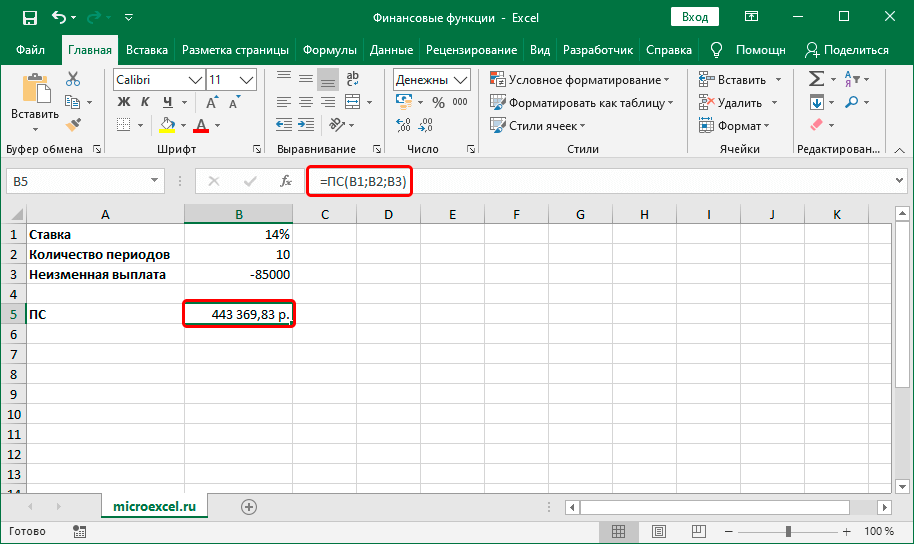
TASA
O operador axudarache a atopar o tipo de interese dunha anualidade (aluguer financeiro) durante 1 período.
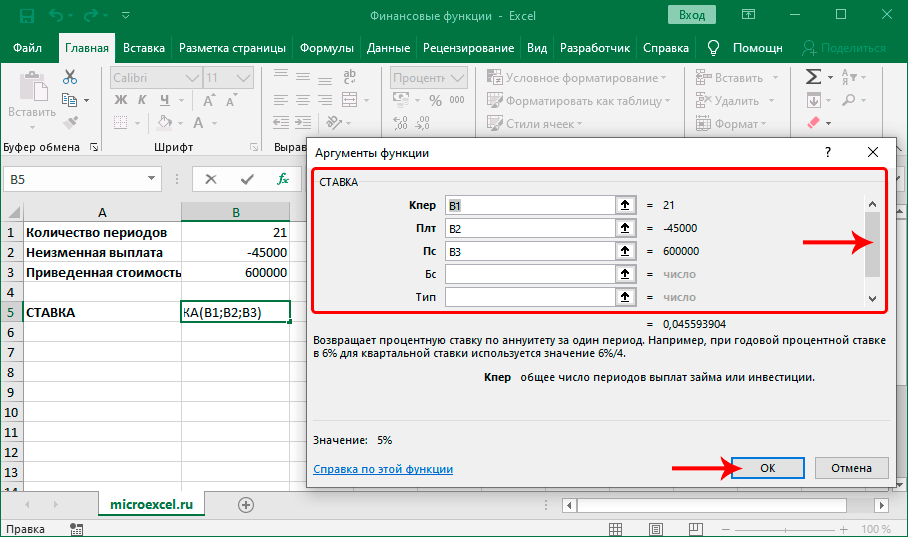
Argumentos necesarios:
- Kper - Número total de períodos de pagamento;
- Plt - pago constante para cada período;
- Ps é o valor actual.
Argumentos opcionais:
- Bs – valor futuro (ver función PLT);
- Un tipo (ver función PLT);
- Suposición – o valor esperado da aposta. Se non se especifica, empregarase o valor predeterminado do 10 % (ou 0,1).
Sintaxe da función:
=СТАВКА(кпер;;плт;пс;[бс];[тип];[предположение])
O resultado na cela e a expresión na barra de fórmulas:
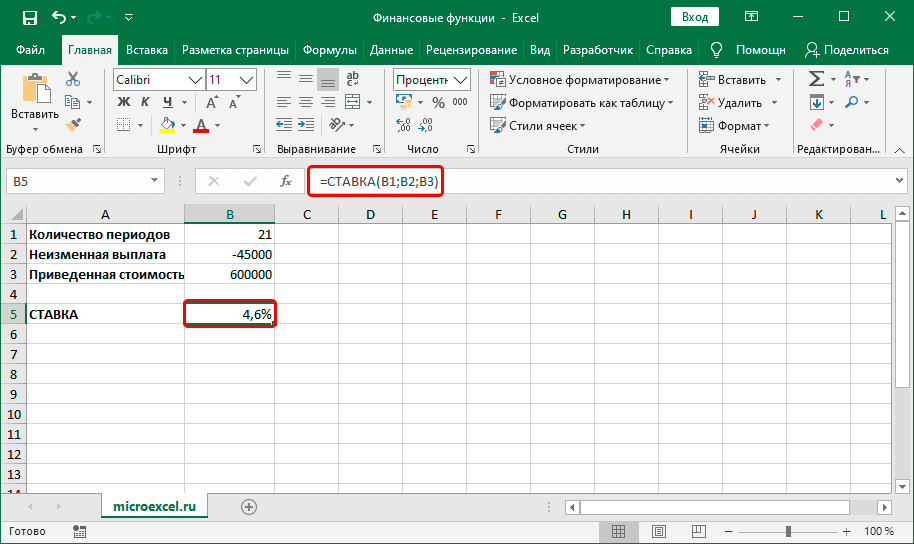
PREZO
O operador permítelle atopar o prezo de 100 rublos do valor nominal dos títulos, polo que se pagan intereses periódicos.
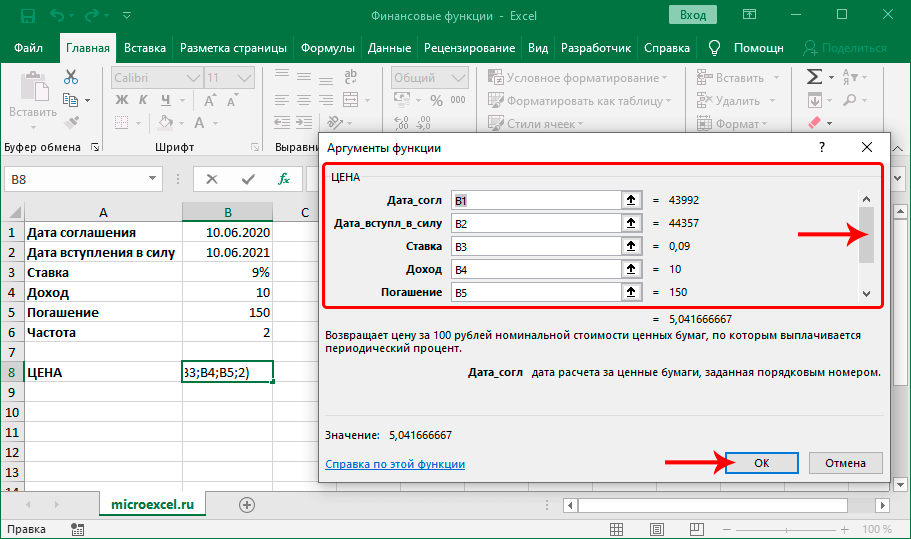
Argumentos necesarios:
- data_acc - data de liquidación dos valores;
- Data efectiva - data de rescate dos valores;
- Apostar - tipo de cupón anual dos títulos;
- renda - Ingresos anuais por valores;
- Reembolso – Valor de reembolso dos valores. por 100 rublos valor nominal;
- frecuencia - Número de pagamentos ao ano.
Argumento "Base" en canto ao operador INGRESOS is opcional.
Sintaxe da función:
=ЦЕНА(дата_согл;дата_вступл_в_силу;ставка;доход;погашение;частота;[базис])
O resultado na cela e a expresión na barra de fórmulas:
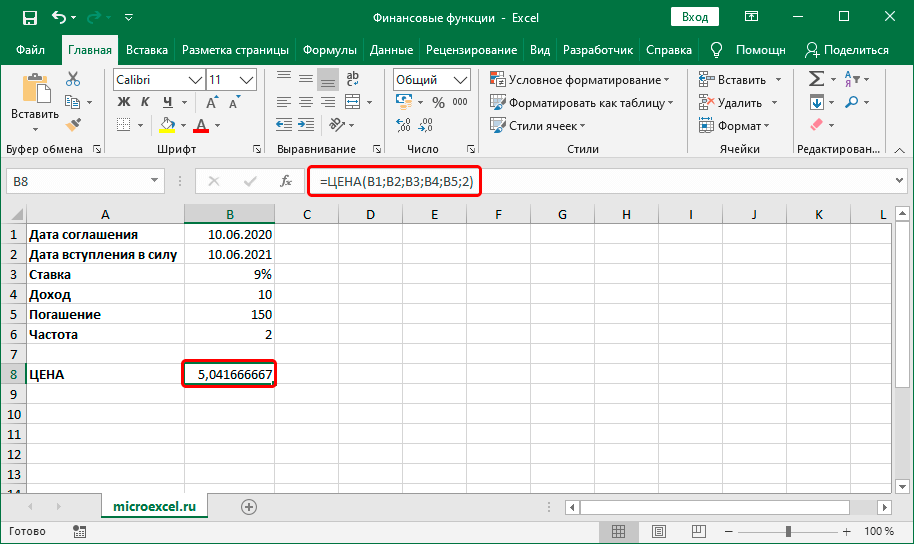
ChPS
Usando esta función, pode determinar o valor actual neto dun investimento en función da taxa de desconto, así como a cantidade de recibos e pagos futuros.
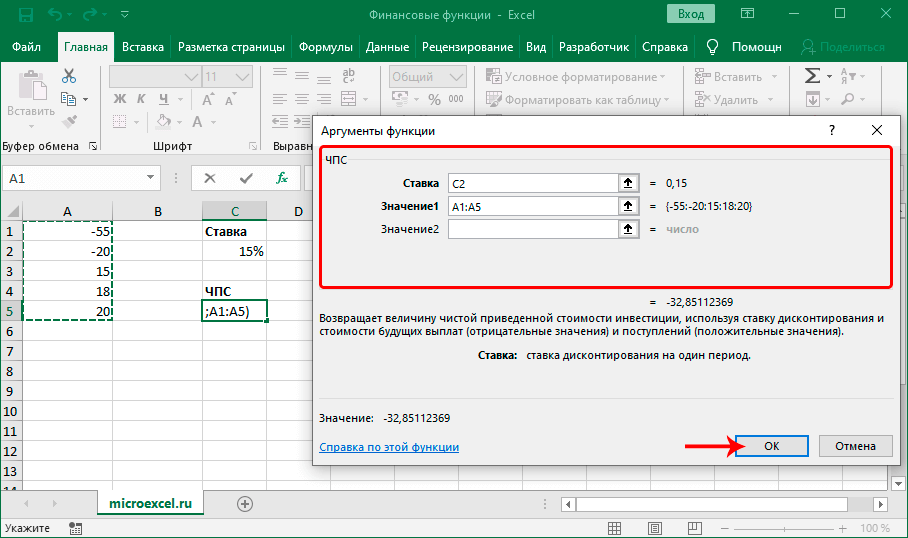
Argumentos da función:
- Apostar - taxa de desconto durante 1 período;
- Significado 1 – aquí indícanse os pagos (valores negativos) e os recibos (valores positivos) ao final de cada período. O campo pode conter ata 254 valores.
- Se o límite argumental "Valor 1" esgotado, pode proceder a cubrir o seguinte − "Valor 2", "Valor 3" etc.
Sintaxe da función:
=ЧПС(ставка;значение1;[значение2];...)
O resultado na cela e a expresión na barra de fórmulas:
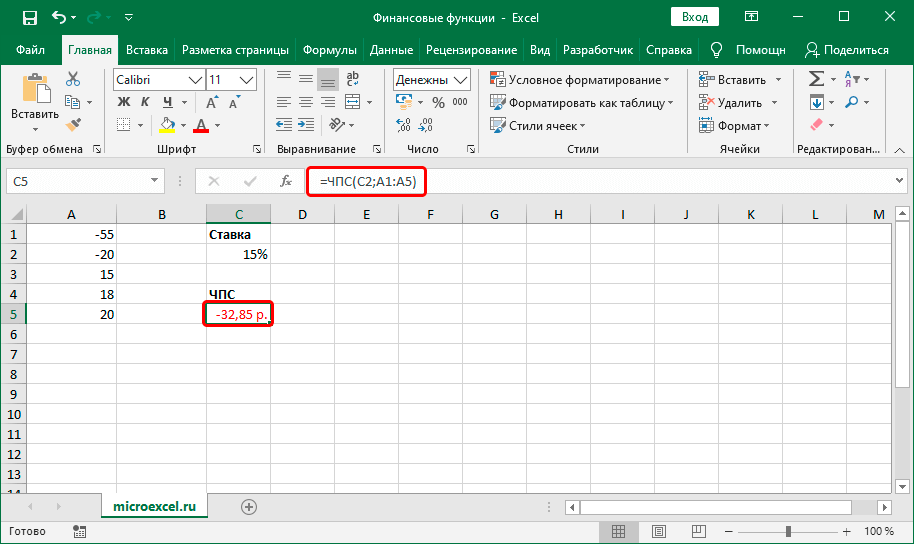
Conclusión
categoría "Financeiro" Excel ten máis de 50 funcións diferentes, pero moitas delas son específicas e están moi centradas, polo que raramente se usan. Consideramos os 11 máis populares, na nosa opinión.