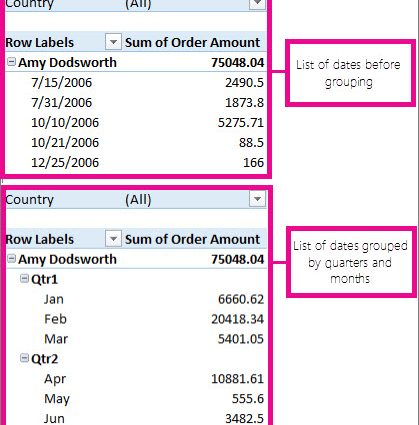После создания сводной таблицы иногда бывает удобно и полезно сгруппировать данные таблицы иногда бывает удобно и полезно сгруппировать данные вать данные в согда бывает удобно. При группировке возможны несколько вариантов. Рассмотрим для затравки вот такую таблицу в качестве источника данных:
Одна строка в этой базе данных — одна продажа, т.е. полностью описывает одну сделку (что, когда и по какой цене).
Exemplo 1. Группировка чисел
Необходимо построить отчет, из которого было бы понятно — на каких именно товарах товарах товарах товарах дешод илонод было бы понятно Для начала строим обычную сводную таблицу, поместив в область строк поле prezo, в область данных — Prezo da orde:
Теперь щелкаем правой кнопкой мыши по цене (область строк) e выбираем из контекстноного мком grupo (Grupo). В Excel 2000-2003 эта команда находится в разделе Группа e структура (Agrupar e mostrar detalles) контекстного меню:
В итоге появится наш основной инструмент — диалоговое окно группировки данных в сводной таблих:
В окне можно задать начальное и конечное значение интересующего нас интервала и шенима и шаг. Особое внимание хочу обратить на флажки слева от слов «начиная с» и «по» — эти флажки относятся к слову «Авто» и означают, что Excel будет сам выбирать интервал (дизайнеру окна напинать бы за такой user-friendly интерфейс сами знаете что) . Для определенности введем начальное значение равное нулю, конечное 270 (самый дорогод , 263,5 д, 30 $) окно должно выглядеть так:
Despois de premer OK Excel сгруппирует товары с ценами в заданном интервале e посчитает суммарную выручку по кажундом:
Теперь ясно видно, что (в данном примере) наибольшую выручку нам дают товары с ценой дол60 в дольшую. «Хочешь быть богатым — работай для бедных!» как говорил Рональд Макдональд.
Epígrafe 2. Группировка дат
Noticias noutros idiomas
Строим простую сводную, поместив Дату заказа á área de liñas, e Custo do pedido en область данных:
Даты в сводной таблице получаются по умолчанию с тем же шагом, что и был в исходной, что и был в исходной, с шагом в один день. Щелкаем по любой дате правой кнопкой мыши и выбираем команду grupo (Grupo). В появившемся окне группировки задаем следующие параметры:
Despois de premer OK Excel сгруппирует даты с шагом месяцы e кварталы e мы получим вот такой красивый отчет:
Пример 3. Произвольная группировка
На самом деле группировать в сводных таблицах можно практически все, а не только числа или текст, как это может показаться после двух предыдущих примеров. Группировка может быть совершенно произвольной и производиться даже с текстовыми данными данными. Если выделить в сводной таблице несколько значений в области строк или столбцов и щелкнуть по ним правой кнопкой мыши, то можно воспользоваться командой группировки также, как и в предыдущих примерах:
… и сгруппировать товары (предварительно перетащив их мышью в сводной таблице в сосерительно перетащив их мышью в сводной таблице в соседно кие)
Созданной группе можно легко присвоить любое имя, просто ведя его с клавиатуры:
- Что такое сводные таблицы, как их создавать
- Configura cálculos en táboas dinámicas
- Построение сводной по нескольким диапазонам данных с разных листов
- Agrupación independente de táboas dinámicas