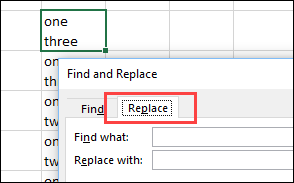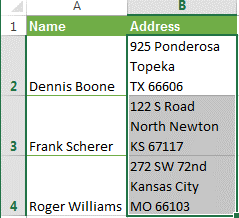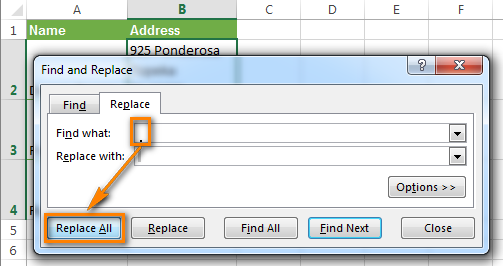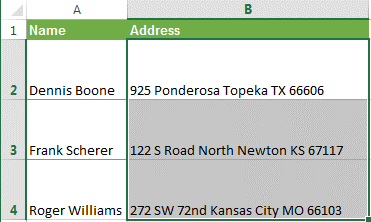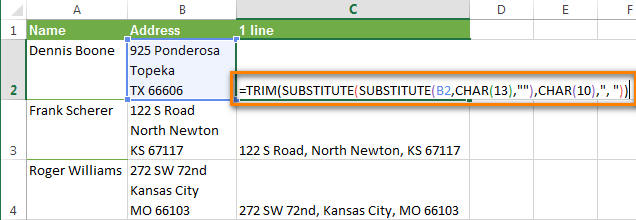Contidos
Este tutorial presentarache tres formas de eliminar os retornos de carro das celas en Excel. Tamén aprenderá a substituír saltos de liña por outros personaxes. Todas as solucións suxeridas funcionan en Excel 2013, 2010, 2007 e 2003.
Os saltos de liña poden aparecer no texto por varios motivos. Normalmente as devolucións de carro ocorren nun libro de traballo, por exemplo cando se copia texto dunha páxina web, cando xa están nun libro de traballo recibido dun cliente ou cando nós mesmos os engadimos premendo teclas. Alt + Entrar.
Sexa cal for o motivo, agora o reto é eliminar os retornos de carro, xa que interfiren coas buscas de frases e provocan un desorde de columnas cando se activa o ajuste.
Os tres métodos presentados son bastante rápidos. Escolle o que máis che conveña:
Nota: Inicialmente, os termos "Retorno de carro" e "Alimentación de liña" usáronse cando se traballaba en máquinas de escribir e denotaban dúas operacións diferentes. Un lector curioso pode atopar de forma independente información detallada sobre isto en Internet.
Deseñaron ordenadores e software de procesamento de textos tendo en conta as características das máquinas de escribir. É por iso que agora úsanse dous caracteres diferentes non imprimibles para indicar un salto de liña: retorno de carro (Retorno de carro, código CR ou ASCII 13) e Tradución de liñas (Alimentación de liña, código LF ou ASCII 10). En Windows, os dous caracteres utilízanse xuntos e nos sistemas *NIX só se usan novas liñas.
Ten coidado: Ambas opcións atópanse en Excel. Ao importar desde ficheiros . Txt or . Csv os datos adoitan conter retornos de carro e saltos de liña. Cando se introduce un salto de liña manualmente premendo Alt + Entrar, Excel só insire un carácter de nova liña. Se o ficheiro . Csv recibido dun fan de Linux, Unix ou outro sistema similar, despois prepárate para un encontro con só un carácter de nova liña.
Eliminando as devolucións de carro manualmente
Pros: Este método é o máis rápido.
Contra: Sen vantaxes adicionais 🙁
Deste xeito pode eliminar saltos de liña usando o "Atopar e substituír":
- Seleccione todas as celas nas que desexa eliminar os retornos de carro ou substitúeas por outro carácter.

- prensa Ctrl + Hpara que apareza unha caixa de diálogo Atopar e substituír (Buscar e substituír).
- Coloque o cursor no campo Atopar (Busca o que) e preme Ctrl + J. A primeira vista, o campo parecerá baleiro, pero se miras con atención, verás un pequeno punto nel.
- No Substituído por (Substituír por) introduza calquera valor para inserir en lugar das devolucións de carro. Normalmente úsase un espazo para iso para evitar o pegado accidental de dúas palabras adxacentes. Se só queres eliminar saltos de liña, deixa o campo Substituído por (Substituír por) baleiro.

- Fai clic no botón Substitúe todo (Substituír todo) e gozar do resultado!

Eliminar saltos de liña usando fórmulas de Excel
Pros: Podes usar fórmulas secuenciais ou aniñadas para a verificación de texto complexo na cela procesada. Por exemplo, pode eliminar os retornos de carro e despois buscar espazos adicionais ao principio ou ao final ou espazos adicionais entre as palabras.
Nalgúns casos, débense eliminar os saltos de liña para poder usar posteriormente o texto como argumentos de función sen facer cambios nas celas orixinais. O resultado pódese usar, por exemplo, como argumento de función VER (BUSCAR).
Contra: Terás que crear unha columna de axuda e realizar moitos pasos adicionais.
- Engade unha columna auxiliar ao final dos datos. No noso exemplo, chamarase 1 liñas.
- Na primeira cela da columna auxiliar (C2), introduza a fórmula para eliminar/substituír saltos de liña. Abaixo amósanse algunhas fórmulas útiles para varias ocasións:
- Esta fórmula é adecuada para usar con combinacións de retorno de carro/alimentación de liña de Windows e UNIX.
=ПОДСТАВИТЬ(ПОДСТАВИТЬ(B2;СИМВОЛ(13);"");СИМВОЛ(10);"")=SUBSTITUTE(SUBSTITUTE(B2,CHAR(13),""),CHAR(10),"") - A seguinte fórmula é adecuada para substituír un salto de liña por calquera outro carácter (por exemplo, “, ” – coma + espazo). Neste caso, as liñas non se combinarán e non aparecerán espazos adicionais.
=СЖПРОБЕЛЫ(ПОДСТАВИТЬ(ПОДСТАВИТЬ(B2;СИМВОЛ(13);"");СИМВОЛ(10);", ")=TRIM(SUBSTITUTE(SUBSTITUTE(B2,CHAR(13),""),CHAR(10),", ") - E así é como pode eliminar todos os caracteres non imprimibles do texto, incluídos os saltos de liña:
=ПЕЧСИМВ(B2)=CLEAN(B2)

- Esta fórmula é adecuada para usar con combinacións de retorno de carro/alimentación de liña de Windows e UNIX.
- Copia a fórmula en todas as celas da columna.
- Opcionalmente, pode substituír a columna orixinal por unha nova, eliminando os saltos de liña:
- Seleccione todas as celas dunha columna C e presionando Ctrl + C copia os datos no portapapeis.
- A continuación, seleccione unha cela B2, prema o atallo do teclado Maiús + F10 e despois Inserir (Inserir).
- Elimina a columna auxiliar.
Eliminar saltos de liña coa macro VBA
Pros: Crear unha vez: úsao unha e outra vez con calquera libro de traballo.
Contra: Requírense polo menos coñecementos básicos de VBA.
A macro VBA do seguinte exemplo elimina os retornos de carro de todas as celas da folla de traballo activa.
Sub RemoveCarriageReturns() Dim MyRange As Range Application.ScreenUpdating = Aplicación falsa.Calculation = xlCalculationManual Para cada MyRange en ActiveSheet.UsedRange If 0 < InStr(MyRange, Chr(10)) Then MyRange = Replace(MyRange, Chr(10), " ") Finalizar se a seguinte aplicación.ScreenUpdating = Aplicación verdadeira.Calculation = xlCalculationAutomatic End Sub
Se non estás moi familiarizado con VBA, recoméndoche que estudes o artigo sobre como inserir e executar código VBA en Excel.