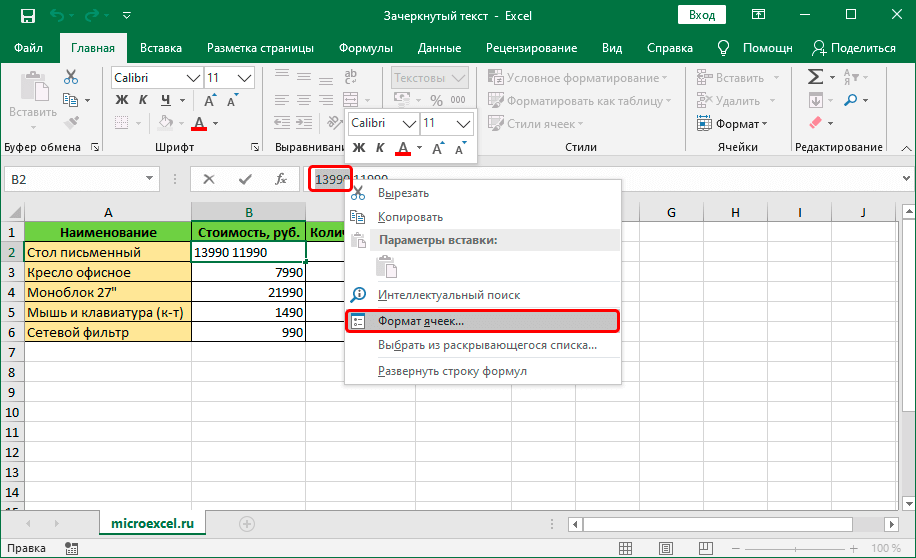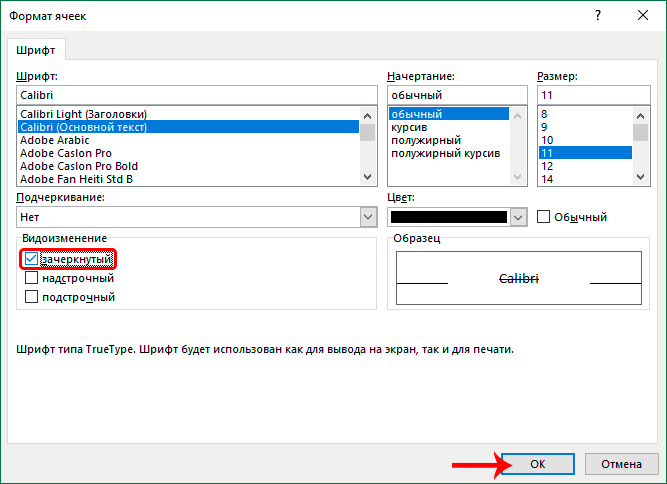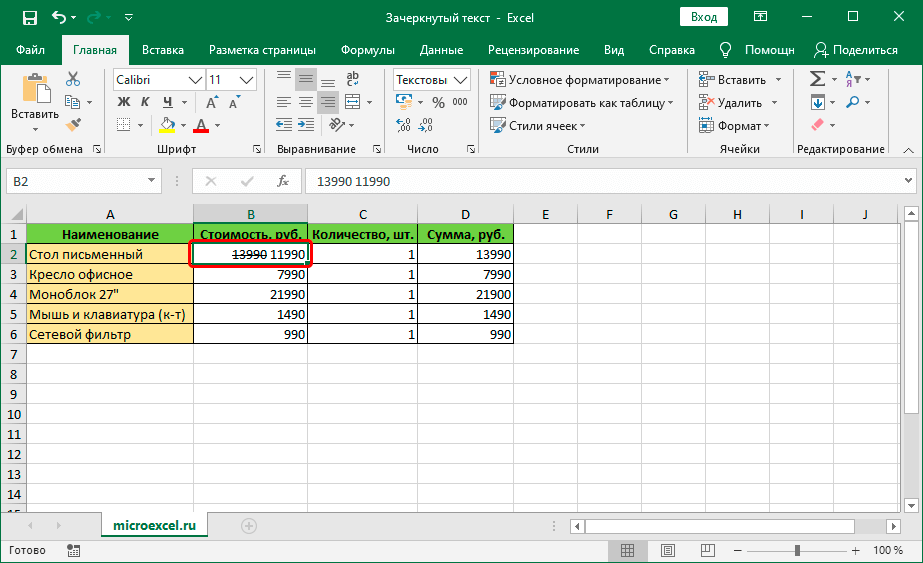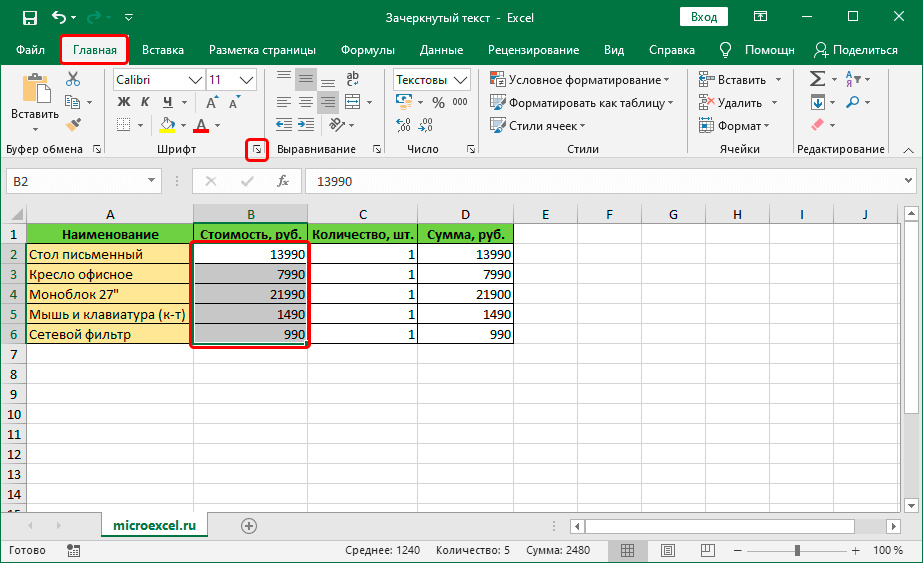Contidos
No proceso de traballo no deseño visual de texto en táboas de Excel, moitas veces é necesario destacar esta ou aquela información. Isto conséguese axustando parámetros como o tipo de letra, o seu tamaño, cor, recheo, subliñado, aliñación, formato, etc. As ferramentas populares móstranse na cinta do programa para que estean sempre a man. Pero hai outras funcións que non son necesarias con tanta frecuencia, pero é útil saber atopalas e aplicalas se as precisas. Estes inclúen, por exemplo, o texto tachado. Neste artigo, veremos como podes facelo en Excel.
Método 1: tachar unha cela enteira
Para acadar este obxectivo, seguimos o seguinte plan de acción:
- De calquera forma conveniente, seleccione a cela (ou área de celas), cuxo contido queremos tachar. A continuación, fai clic co botón dereito sobre a selección e selecciona o elemento da lista despregable "Formato de cela". Tamén podes premer o atallo do teclado Ctrl + 1 (despois de facer a selección).

- A xanela de formato aparecerá na pantalla. Cambiando á pestana "Tipo de letra" no bloque de parámetros "Cambiar" buscar opción "tachado", márcao e fai clic OK.

- Como resultado, obtemos o texto tachado en todas as celas seleccionadas.

Método 2: tachar unha única palabra (fragmento)
O método descrito anteriormente é axeitado nos casos nos que se quere tachar todo o contido dunha cela (rango de celas). Se precisas tachar fragmentos individuais (palabras, números, símbolos, etc.), siga os pasos seguintes:
- Faga dobre clic na cela ou coloque o cursor nela e prema a tecla F2. En ambos casos, está activado o modo de edición, que nos permitirá seleccionar a parte do contido á que queremos aplicarlle o formato, é dicir, o tachado.
 Como no primeiro método, facendo clic co botón dereito sobre a selección, abrimos o menú contextual, no que seleccionamos o elemento - "Formato de cela".
Como no primeiro método, facendo clic co botón dereito sobre a selección, abrimos o menú contextual, no que seleccionamos o elemento - "Formato de cela". Nota: a selección tamén se pode realizar na barra de fórmulas seleccionando primeiro a cela desexada. Neste caso, invócase o menú contextual facendo clic no fragmento seleccionado nesta liña en particular.
Nota: a selección tamén se pode realizar na barra de fórmulas seleccionando primeiro a cela desexada. Neste caso, invócase o menú contextual facendo clic no fragmento seleccionado nesta liña en particular.
- Podemos notar que a xanela de formato de cela que se abre esta vez contén só unha pestana "Tipo de letra", que é o que necesitamos. Aquí tamén incluímos o parámetro "tachado" e prema OK.

- Tachouse a parte seleccionada do contido da cela. Fai clic Entrarpara completar o proceso de edición.

Método 3: aplicar ferramentas na cinta
Na cinta do programa, tamén hai un botón especial que che permite entrar na xanela de formato de cela.
- Para comezar, seleccionamos unha cela/fragmento do seu contido ou un rango de celas. A continuación, na pestana principal do grupo de ferramentas "Tipo de letra" prema na icona pequena cunha frecha apuntando en diagonal cara abaixo.

- Dependendo da selección realizada, abrirase unha xanela de formato, con todas as pestanas ou cunha ("Tipo de letra"). Máis accións descríbense nas seccións pertinentes anteriores.


Método 4: teclas rápidas
A maioría das funcións en Excel pódense iniciar usando atallos especiais de teclado e o texto tachado non é unha excepción. Todo o que tes que facer é premer a combinación Ctrl + 5, despois de facer a selección.
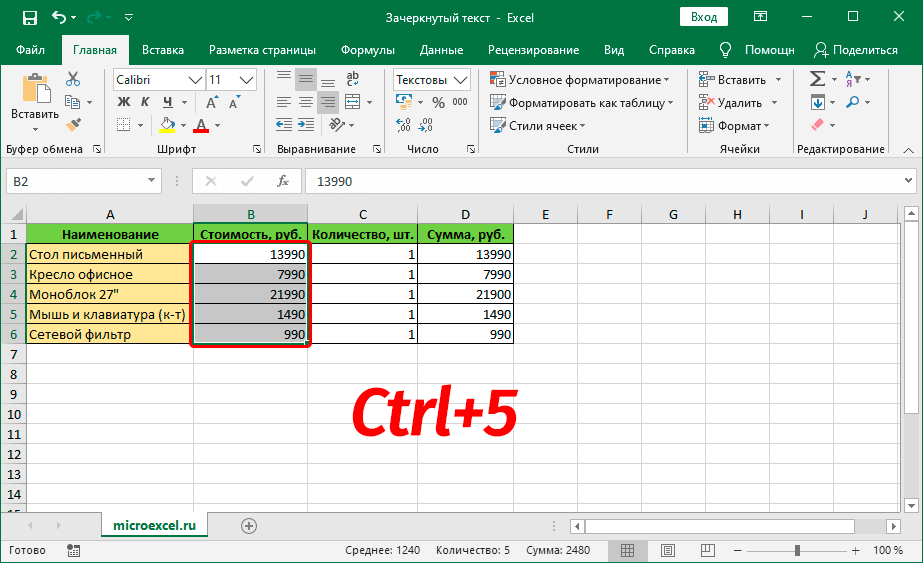
O método, por suposto, pódese chamar o máis rápido e cómodo, pero para iso cómpre lembrar esta combinación de teclas.
Conclusión
A pesar de que o texto tachado non é tan popular como, por exemplo, a negra ou a cursiva, ás veces é necesario para a presentación cualitativa da información en táboas. Hai moitas formas de xestionar a tarefa, e cada usuario pode escoller a que lle pareza máis conveniente para implementar.










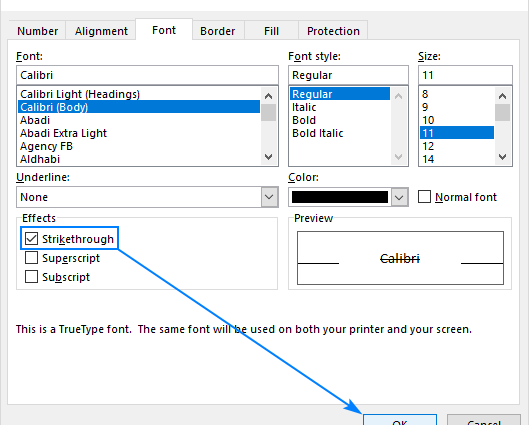
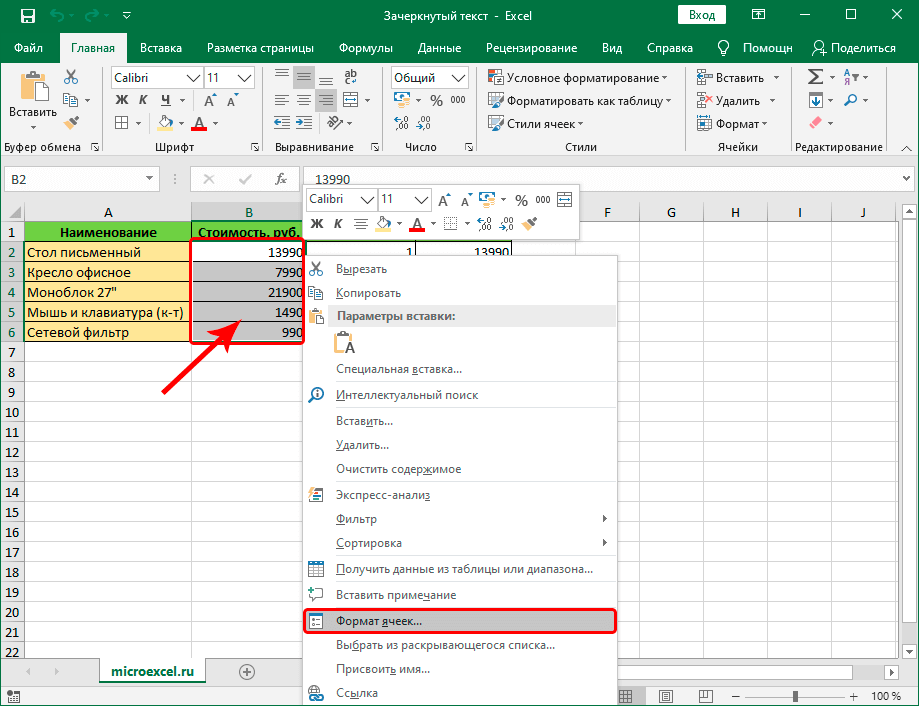
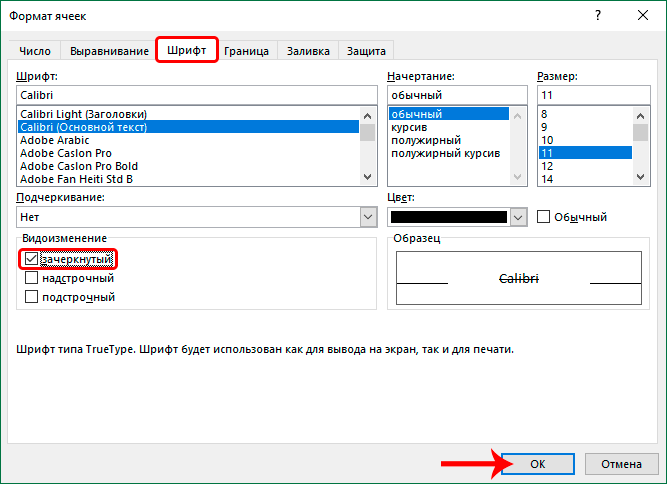
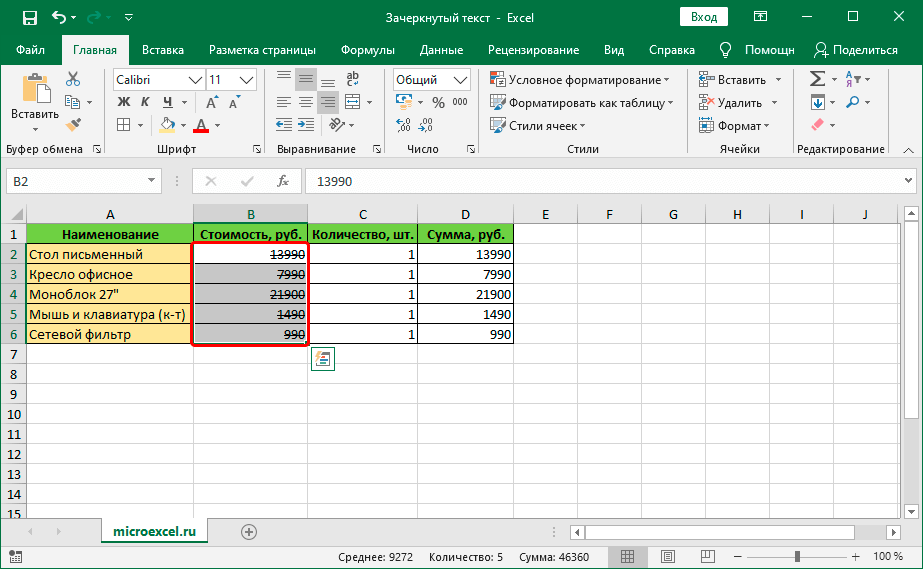
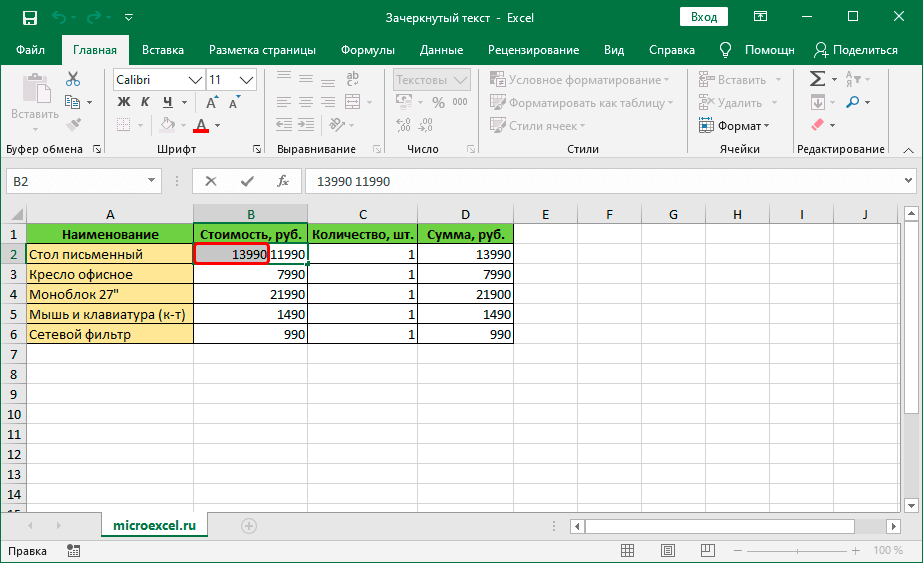 Como no primeiro método, facendo clic co botón dereito sobre a selección, abrimos o menú contextual, no que seleccionamos o elemento - "Formato de cela".
Como no primeiro método, facendo clic co botón dereito sobre a selección, abrimos o menú contextual, no que seleccionamos o elemento - "Formato de cela".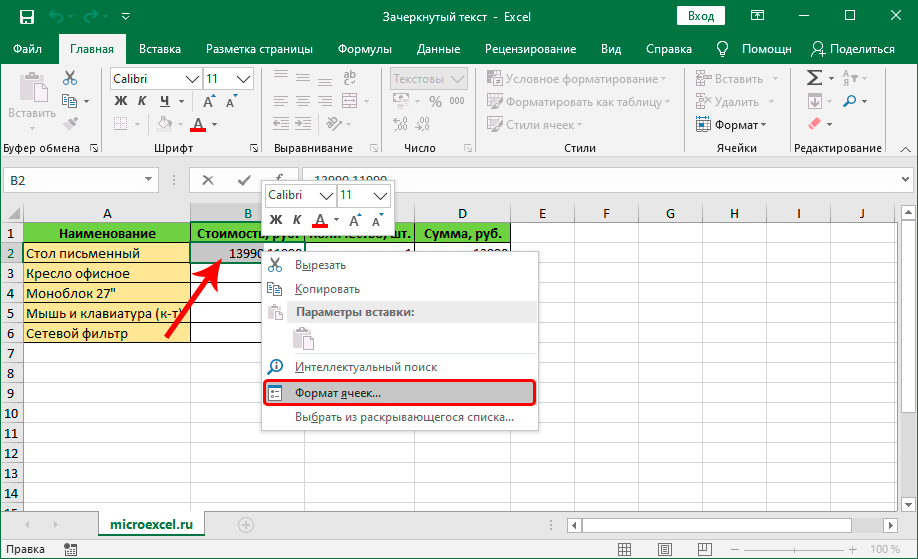 Nota: a selección tamén se pode realizar na barra de fórmulas seleccionando primeiro a cela desexada. Neste caso, invócase o menú contextual facendo clic no fragmento seleccionado nesta liña en particular.
Nota: a selección tamén se pode realizar na barra de fórmulas seleccionando primeiro a cela desexada. Neste caso, invócase o menú contextual facendo clic no fragmento seleccionado nesta liña en particular.