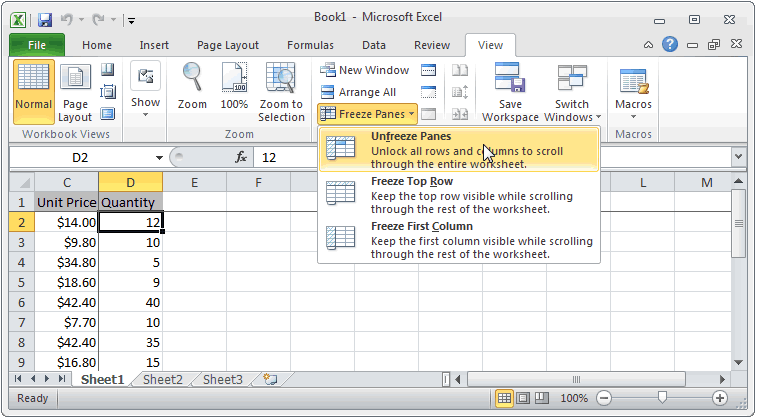Contidos
Cando temos que procesar moita información, non é raro que teñamos que desprazarnos por longas listas. Para manter visibles as primeiras filas, hai unha función especial chamada fixar filas. Isto permítelle comprender, por exemplo, a que categoría pertence unha cela determinada, sen necesidade de desprazar adicionalmente a folla. A mesma posibilidade é no que respecta ás columnas da táboa. A fixación de áreas realízase a través da pestana ou menú “Ver”, dependendo da versión da suite ofimática utilizada.
Pero, tarde ou cedo, o usuario enfróntase á necesidade de eliminar a fixación das liñas. Isto pode ser por varios motivos. Por exemplo, a fixación realizouse con fins técnicos. Despois de rematar o traballo sobre a mesa, pode que non sexa necesario fixar. Neste caso, debes poder eliminalo.
Como desconxelar unha fila en Excel
Entón, que se debe facer para desconxelar unha fila nas últimas versións de Excel? Primeiro cómpre atopar a pestana "Ver" no panel principal e premer nela co rato. Máis adiante na cinta, podes ver o mesmo botón a través do cal fixamos previamente as áreas. Debes facer clic nel. Aparecerá un menú emerxente. Hai un botón "Desanclar áreas". Despois de facer clic nel, as nosas liñas quedan sen fixar.
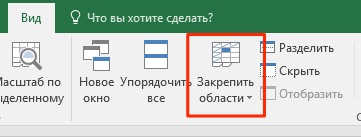
A secuencia xeral de accións varía dependendo da versión de Excel que use unha persoa en particular. Na versión de 2003, isto é algo máis fácil, en 2007 e anteriores é máis difícil.
Como desconxelar unha columna en Excel
O mecanismo para desenganchar unha columna en Excel é moi semellante ao que se usa para as filas. Do mesmo xeito, necesitamos atopar a pestana "Ver" no panel principal de Excel, despois de que atopamos alí a sección "Xanela" e premer no mesmo botón que estaba arriba (a través do cal eliminamos a fixación das liñas). E a desconxelación de columnas faise exactamente do mesmo xeito que as filas: a través do botón "Desconxelar rexións".
Como desfixar unha área previamente fixada nunha folla de cálculo de Excel
Se previamente arranxouse unha área enteira, non será difícil separala. Para iso, siga a mesma secuencia de accións que se describiu anteriormente. A secuencia exacta de pasos pode diferir dependendo da versión de Excel, pero a lóxica é xeralmente a mesma. Por exemplo, na versión 2007 e posteriores, esta secuencia de accións implícase a través da barra de ferramentas, que tamén se denomina cinta.
E na versión 2003, isto faise dun xeito lixeiramente diferente, que comentaremos con máis detalle a continuación.
É importante ter en conta que as versións máis baratas de Excel non ofrecen a posibilidade de conxelar e desfixar filas e columnas. Se de súpeto resulta que esta opción non está na cinta nun lugar axeitado, non teñas medo. É posible que teñas que pagar por un programa de follas de cálculo máis avanzado.
Ao contrario da crenza popular, mercar unha versión pirata non resolverá o problema a longo prazo. O caso é que o software con licenza pode usarse no lugar de traballo sen o risco de meterse en problemas coa lei. Ademais, Microsoft verifica constantemente os programas que usan os usuarios para detectar a presenza de claves rachadas. Se se atopa tal feito, a activación desaparece.
Como desconxelar filas e columnas
Os usuarios adoitan estar interesados no que se pode facer para desenganchar columnas e filas fixadas previamente. Isto pódese facer cunha función sinxela. Ademais, a secuencia de accións realmente sorprenderá coa súa facilidade. Entón, que temos que facer?
Primeiro de todo, abra o documento de Excel desexado. Despois diso, abra a pestana "Ver" e alí atope a subsección "Xanela". A continuación, verás a sección "Bloquear paneis" que viches anteriormente.
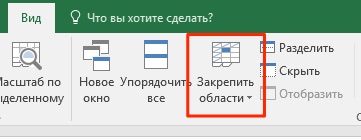
Despois diso, só queda facer clic no botón "Desanclar áreas". Como podes ver, as accións son completamente similares ás anteriores.
Como quitar celas en Excel 2003
Excel 2003 adoitaba ser un programa tan popular que moitos non querían actualizar á versión máis moderna e funcional de 2007. Agora a situación é viceversa, unha interface tan inconveniente a primeira vista agora parece bastante conveniente para o usuario medio. Polo tanto, a interface da versión 2003 da folla de cálculo xa non é intuitiva.
Por iso, moitas persoas pregúntanse que se pode facer para desfixar as celas na versión de Excel 2003?
A secuencia de accións é a seguinte:
- Abre o menú Fiestra.
- Fai clic no botón "Desanclar áreas".
Como podes ver, agora está claro por que a versión 2003 de Excel era tan popular. Basta con facer dous clics co botón esquerdo do rato e a acción desexada está feita. Para realizar unha operación similar en Excel 2007, cómpre facer 3 clics. Parece un pouco, pero cando tes que realizar estas accións regularmente, estes segundos suman horas. Ademais, un reloxo real non é absolutamente unha metáfora. É o suficientemente sinxelo de calcular. Nalgúns aspectos, a nova interface de Excel é realmente moi cómoda, pero en tales aspectos non cheira a ergonomía.
En xeral, afastámonos un pouco do tema. Falemos con máis detalle sobre como eliminar unha área fixada. Máis precisamente, resumamos o material xa coñecido.
Elimina unha zona fixada
Entón, entendemos como eliminar a zona fixada. Para iso, use o menú "Ver", que en Excel 2003 está situado no menú emerxente principal directamente debaixo da barra de título e, nas versións anteriores, nunha pestana especial co mesmo nome.
Despois diso, cómpre seleccionar o elemento "Conxelar áreas" e, a continuación, facer clic en "Desconxelar áreas" ou facer clic neste botón inmediatamente (esta última opción é típica para as versións antigas da interface de Excel).
Despois diso, eliminarase a fixación das celas. Todo é moi sinxelo, non importa cantos clics poidas facelo.