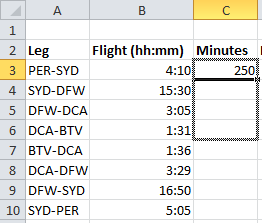Contidos
Para algúns usuarios que usan o programa Excel, co paso do tempo faise necesario converter horas en minutos. A primeira vista, pode parecer que esta operación bastante sinxela non debería causar ningunha dificultade. Non obstante, como mostra a práctica, non todos poden converter as horas en minutos con éxito e rapidamente. Esta tendencia débese ao feito de que Excel ten os seus propios matices ao calcular o tempo. Polo tanto, grazas a este artigo, terás a oportunidade de familiarizarte cos métodos existentes que che permiten converter horas en minutos en Excel, para que poidas realizar estas operacións de calquera forma que che resulte conveniente.
Características do cálculo do tempo en Excel
O programa Excel calcula o tempo non coas lecturas habituais de horas e minutos para nós, senón utilizando un día. Resulta que Excel percibe 1 como vinte e catro horas. En base a isto, o valor de 0,5 percibido polo programa corresponderá ao tempo percibido por unha persoa ás 12:00, xa que o valor de 0.5 corresponde a un segundo do día. Para ver como se calcula o tempo na aplicación, siga estes pasos:
- Seleccione calquera cela que lle guste.
- Dálle a esta cela o formato Time.
- Introduza un valor de tempo.
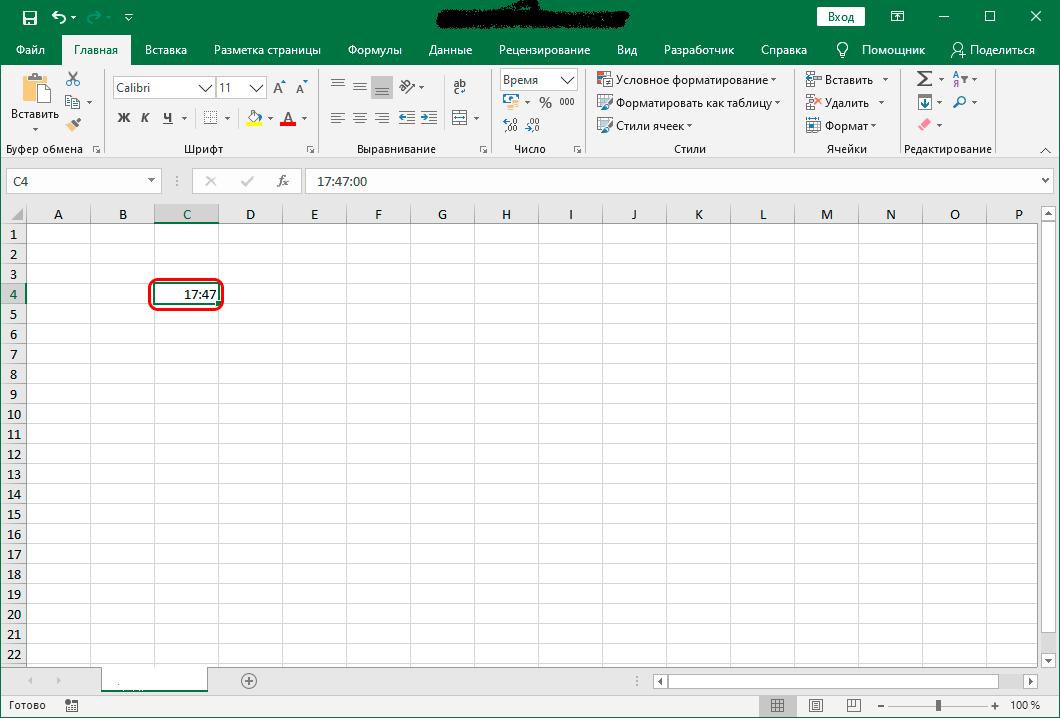
- Converte o valor de tempo introducido ao formato "Xeral".
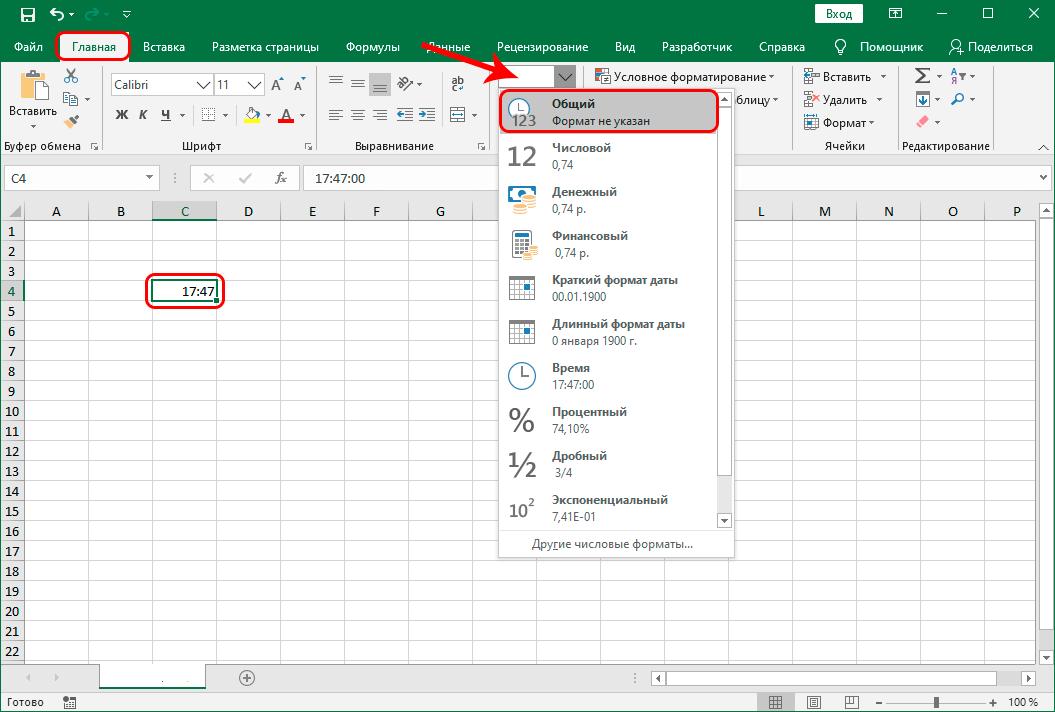
Independentemente do tempo que introduciu inicialmente na cela, o programa, despois das manipulacións anteriores, traducirao nun valor que estará no rango de cero a un. Por exemplo, se introduce primeiro a hora igual a 17:47, a conversión a un formato común dará o valor 0,740972
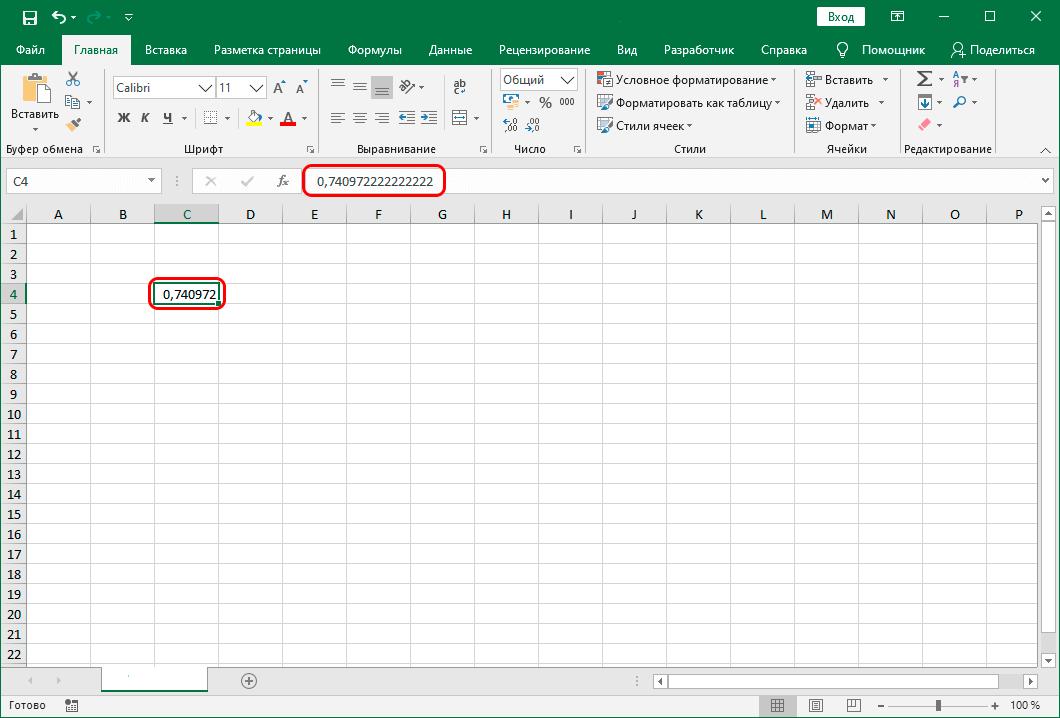
Polo tanto, ao converter horas en minutos en Excel, é moi importante comprender como o programa percibe o tempo e o converte. Agora pasemos á consideración dos métodos de conversión existentes.
Multiplicando o tempo por un factor
Un dos métodos máis sinxelos para converter horas en minutos é multiplicar o tempo por un factor. Dado que o programa Excel funciona co tempo nun día, é necesario multiplicar a expresión existente por 60 e por 24, onde 60 é o número de minutos en horas e 24 é o número de horas nun día. Como resultado deste cálculo, multiplicamos 60 * 24 e obtemos un coeficiente igual a 1440. Coñecendo a información teórica, podemos proceder á aplicación práctica do método en consideración.
- Para iso, na cela na que o programa mostrará o resultado final en minutos, primeiro debes establecer o formato "Xeral" e, a continuación, facer unha selección e poñer un signo de igual.
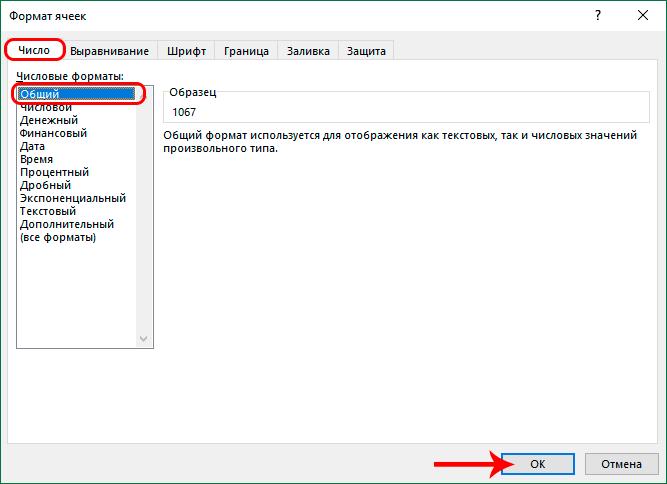
- Despois diso, fai clic co rato na cela na que hai información en horas. Nesta cela, pon un signo de multiplicación e introduce 1440.
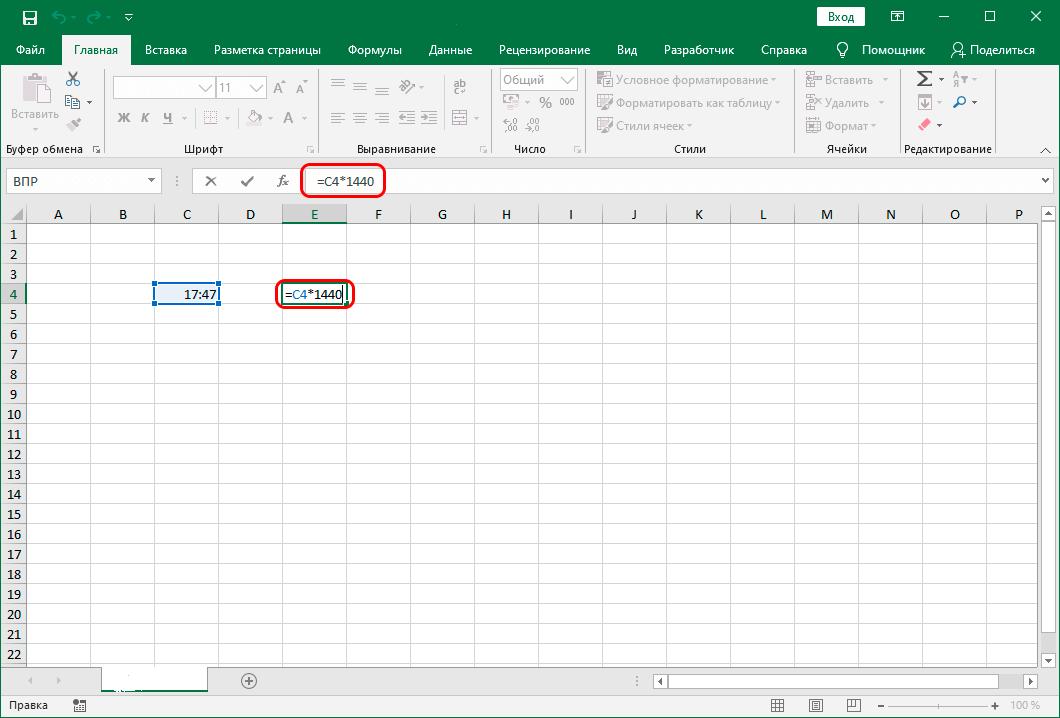
- Para que Excel procese os datos introducidos e mostre o resultado, prema a tecla "Intro". Listo! O programa fixo a conversión.
Aplicando un token de autocompletar
Moitas veces, os usuarios necesitan converter cunha gran cantidade de datos. Neste caso, é conveniente usar o asa de recheo.
- Para iso, coloque o cursor do rato ao final da cela coa fórmula.
- Agarde uns segundos a que se active o controlador de recheo e verá unha cruz.
- Despois de activar o marcador, manteña premido o botón esquerdo do rato e arrastre o cursor paralelo ás celas co tempo para converter.
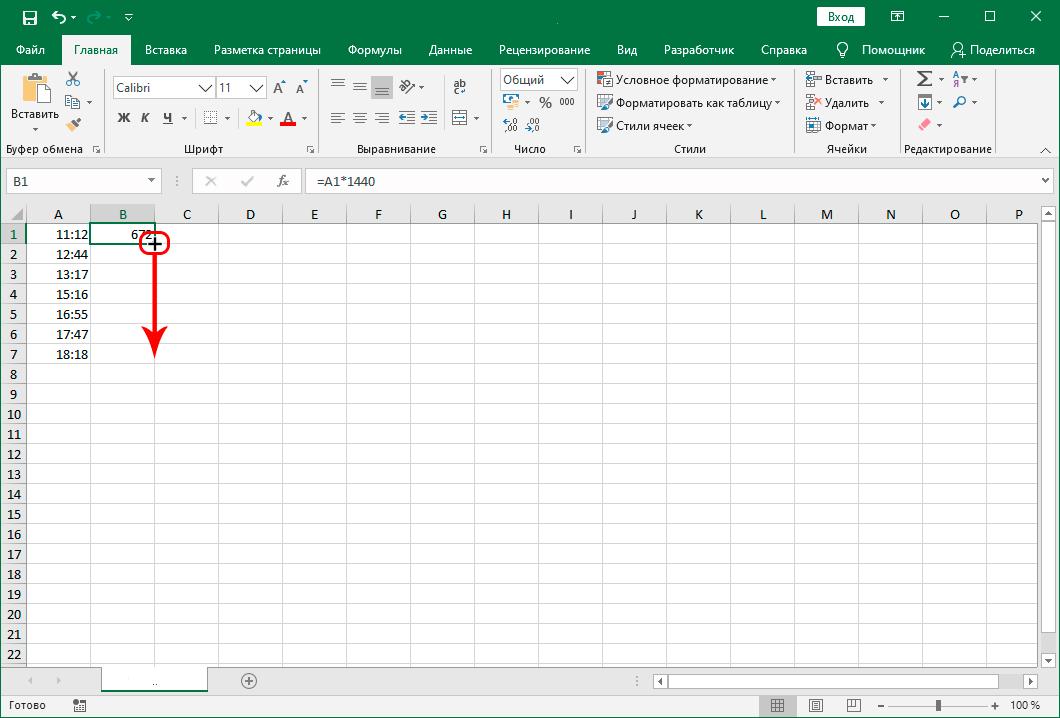
- Entón verás claramente que todo o rango de valores será convertido polo programa en minutos.
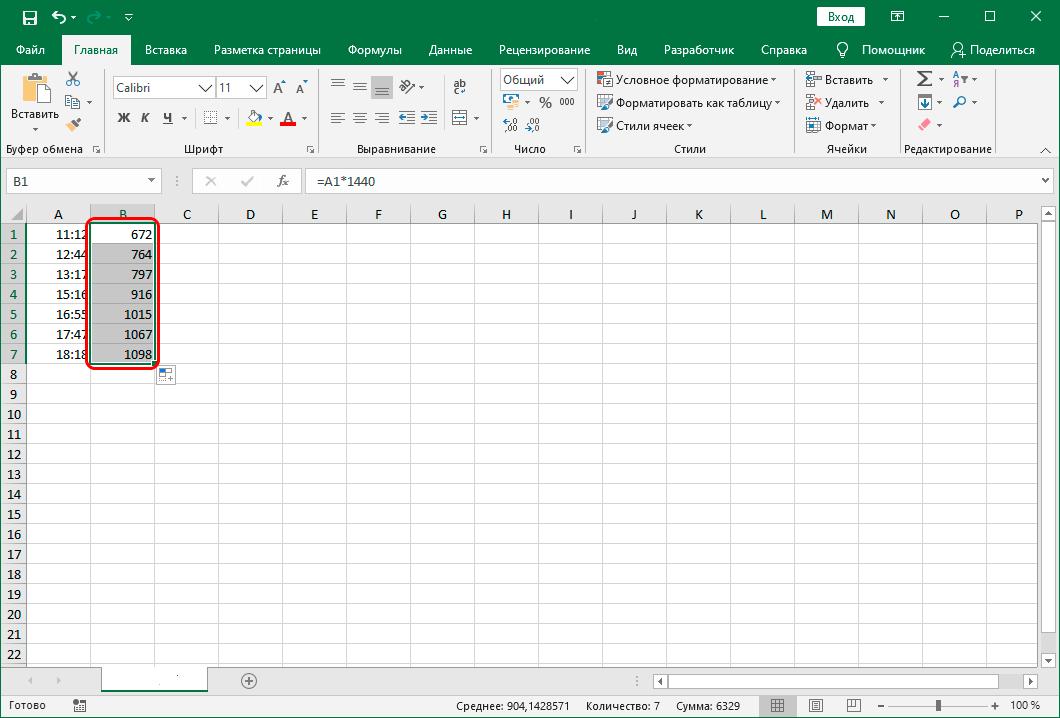
Converte usando a función integrada en Excel
A segunda forma de converter é usar a función especial CONVERT, que está integrada no propio programa Excel.
Teña en conta que este método só se pode usar se as celas convertidas conteñen a hora nun formato común. Por exemplo, a hora das 12 debe introducirse como "12" e a hora das 12:30 debe introducirse como "12,5".
- Para usar este método na práctica, cómpre seleccionar a cela na que pretende mostrar o resultado.
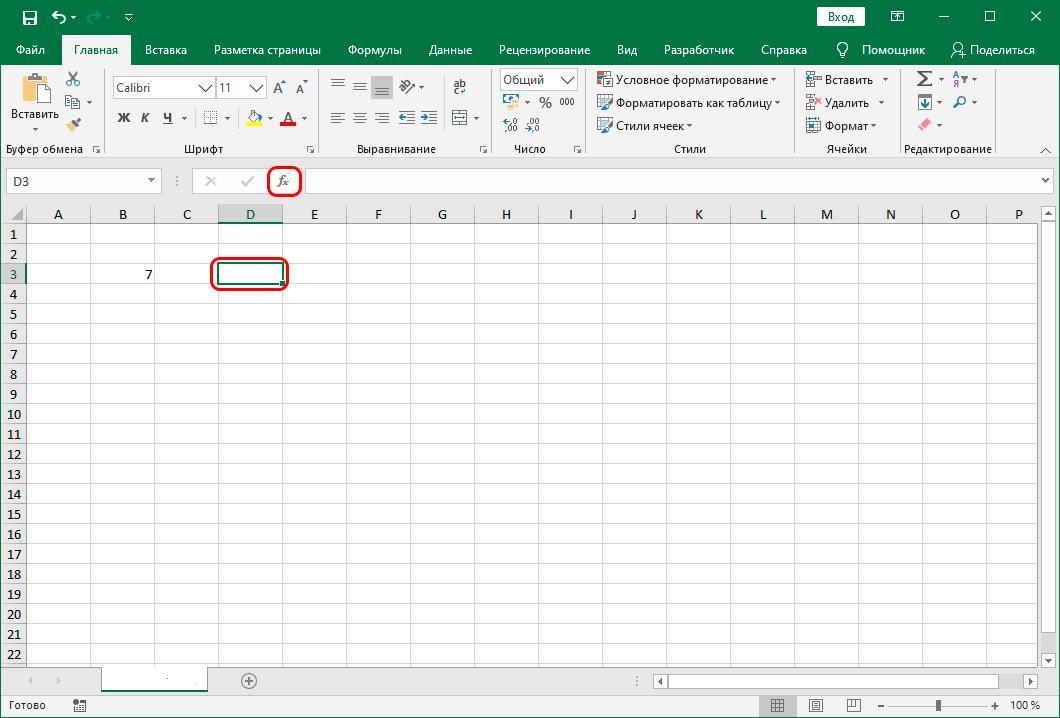
- A continuación, na xanela superior do programa, cómpre atopar un elemento de menú chamado "Inserir función". Despois de facer clic neste elemento do menú, abrirase unha nova xanela diante de ti. Esta xanela mostrará a lista completa de funcións integradas no programa Excel.
- Desprazándose pola lista de funcións usando o control deslizante, atopa a función chamada CONV. A continuación, cómpre seleccionalo e premer no botón "Aceptar".
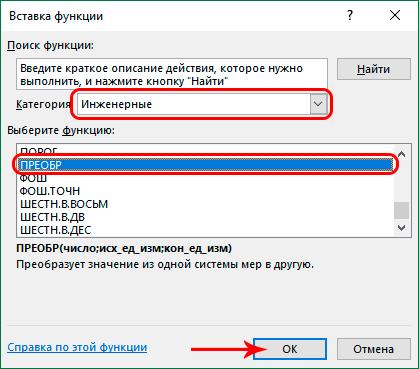
- Aparecerá diante de ti a seguinte xanela, na que se mostrarán tres campos de argumentos da función seleccionada. Como primeiro argumento, debes especificar o valor numérico da hora ou unha referencia á cela na que se atopa este valor. Especifique horas no segundo campo de argumento e minutos no terceiro campo de argumento.
- Despois de introducir todos os datos, faga clic no botón "Aceptar". Despois de premer este botón, o programa mostrará o resultado na cela seleccionada.
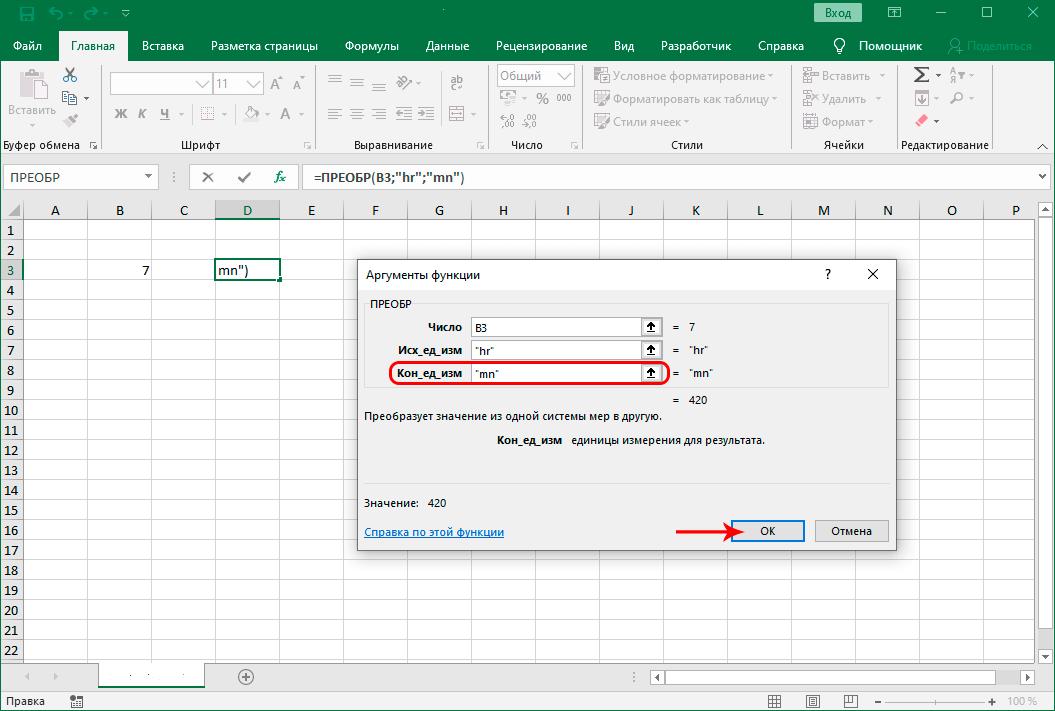
Se necesitas usar a función CONVERT para converter matrices de datos, podes usar o marcador de recheo, cuxa interacción se describiu anteriormente.
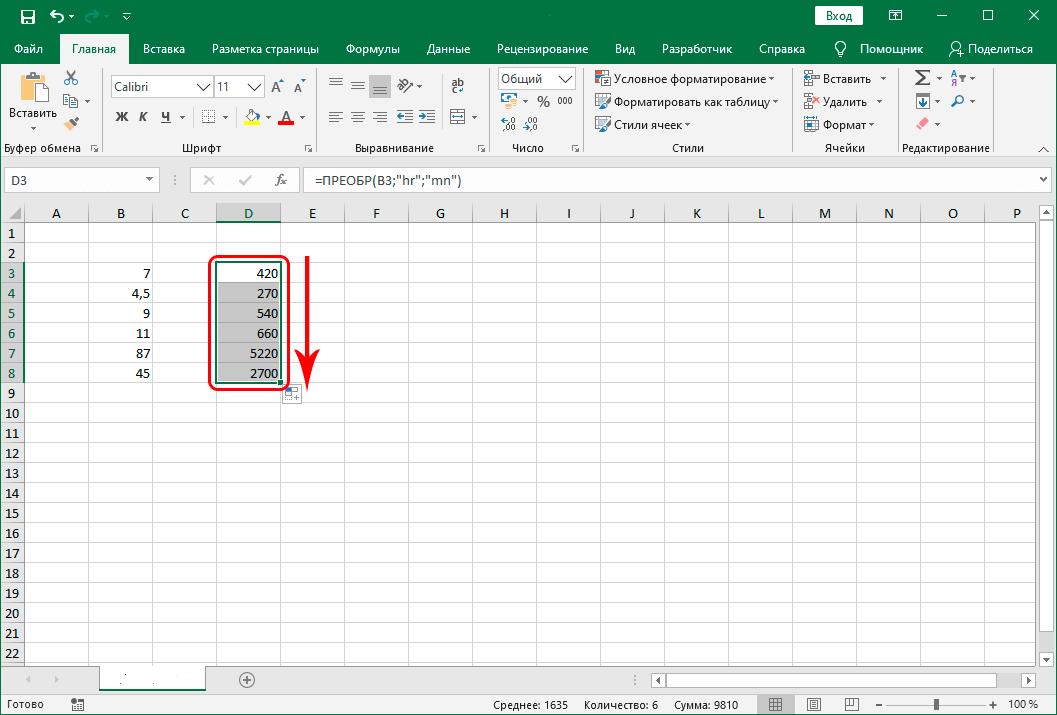
Conclusión
En conclusión, hai que ter en conta que agora que se familiarizou con dúas formas de converter horas en minutos en Excel, pode escoller o método máis óptimo e cómodo que se adapte ás súas necesidades.