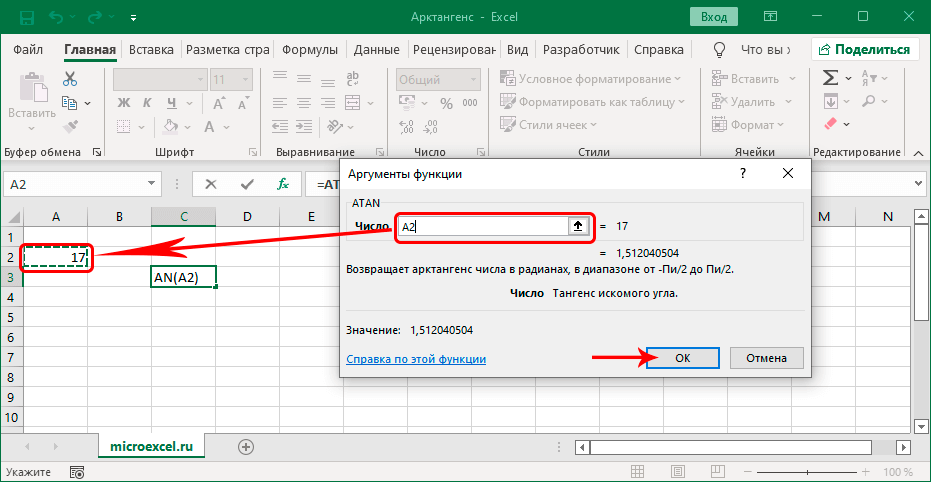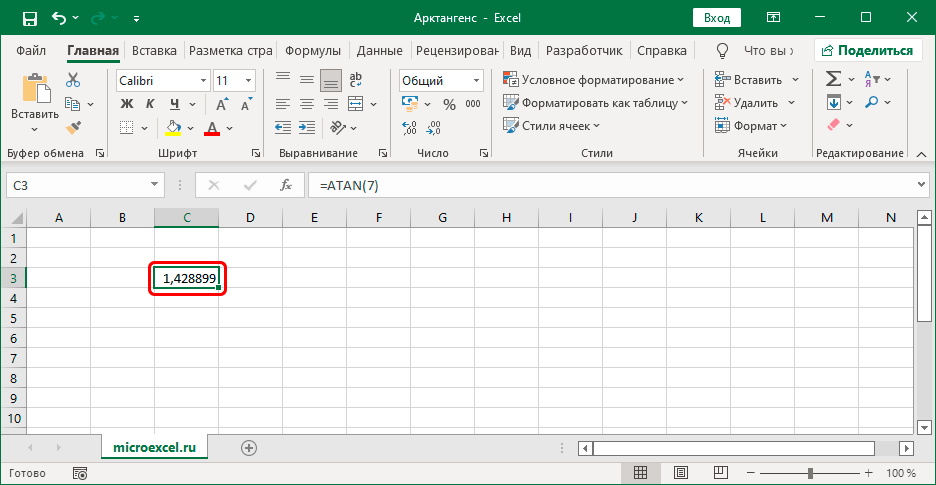Contidos
Arctanxente é unha función trigonométrica inversa á tanxente, que se usa nas ciencias exactas. Como sabemos, en Excel non só podemos traballar con follas de cálculo, senón tamén facer cálculos, dende o máis sinxelo ata o máis complexo. Vexamos como o programa pode calcular o arco tanxente a partir dun valor dado.
Calculamos o arco tanxente
Excel ten unha función especial (operador) chamada "ATAN", que permite ler o arco tanxente en radiáns. A súa sintaxe xeral é así:
=ATAN(número)
Como podemos ver, a función só ten un argumento. Podes usalo de diferentes xeitos.
Método 1: introducir a fórmula manualmente
Moitos usuarios que adoitan realizar cálculos matemáticos, incluídos os trigonométricos, acaban por memorizar a fórmula da función e inscríbena manualmente. Velaquí como se fai:
- Levantámonos na cela na que queremos facer un cálculo. Despois introducimos a fórmula desde o teclado, en lugar do argumento especificamos un valor específico. Non esquezas poñer un signo "igual" antes da expresión. Por exemplo, no noso caso, que sexa "ATAN(4,5)".

- Cando a fórmula estea lista, fai clic Entrarpara obter o resultado.

Notas
1. En lugar dun número, podemos especificar unha ligazón a outra cela que conteña un valor numérico. Ademais, o enderezo pódese introducir manualmente ou simplemente premer na cela desexada da propia táboa.
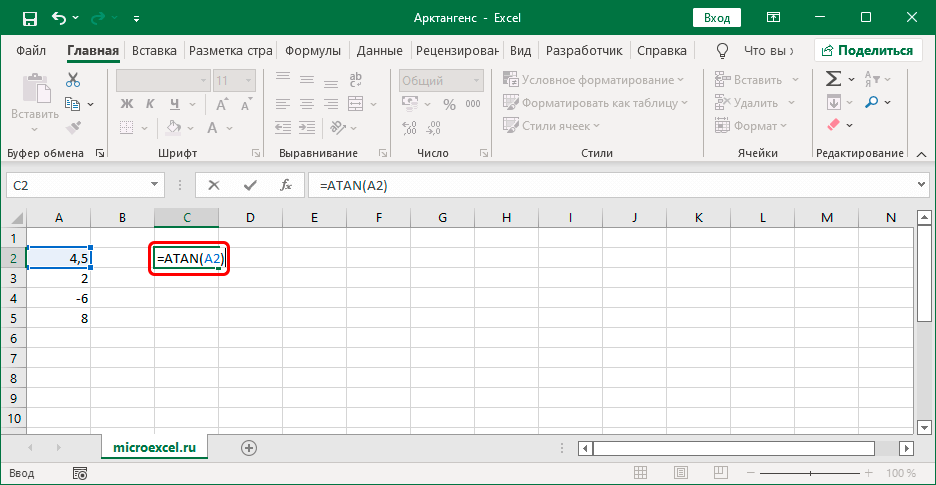
Esta opción é máis conveniente porque se pode aplicar a unha columna de números. Por exemplo, introduza a fórmula para o primeiro valor na liña correspondente e, a continuación, prema Entrarpara obter o resultado. Despois diso, move o cursor á esquina inferior dereita da cela co resultado e, despois de que apareza unha cruz negra, manteña premido o botón esquerdo do rato e arrastre cara abaixo ata a cela máis baixa.
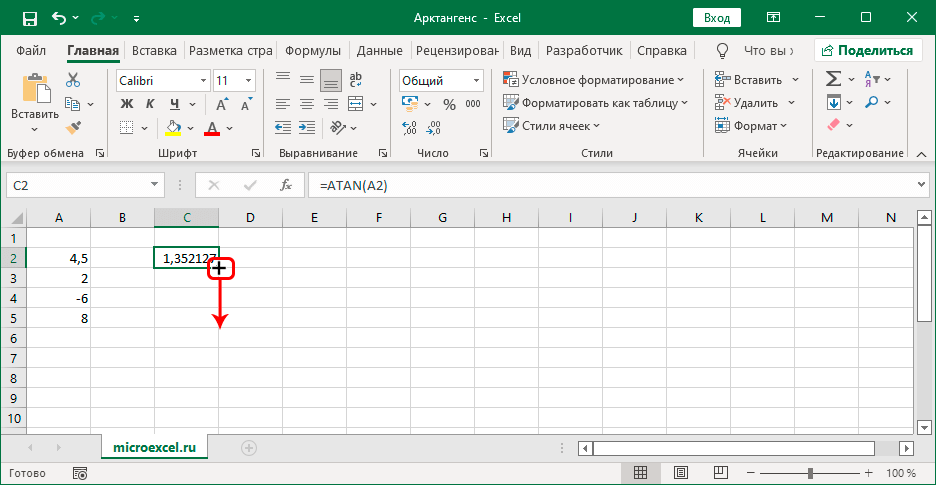
Ao soltar o botón do rato, obtemos un cálculo automático da arco tanxente para todos os datos iniciais.
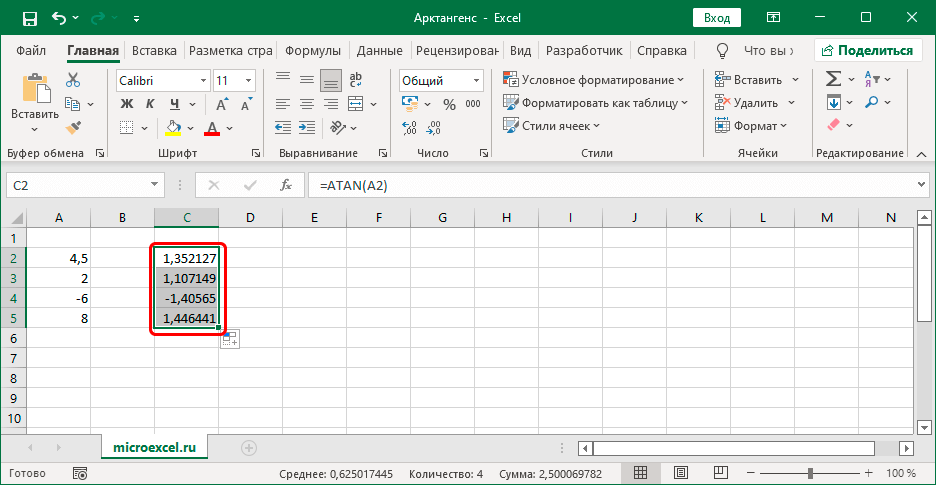
2. Ademais, en lugar de introducir a función na propia cela, podes facelo directamente na barra de fórmulas: só tes que facer clic no seu interior para iniciar o modo de edición, despois de que introducimos a expresión necesaria. Cando estea listo, como de costume, prema Entrar.
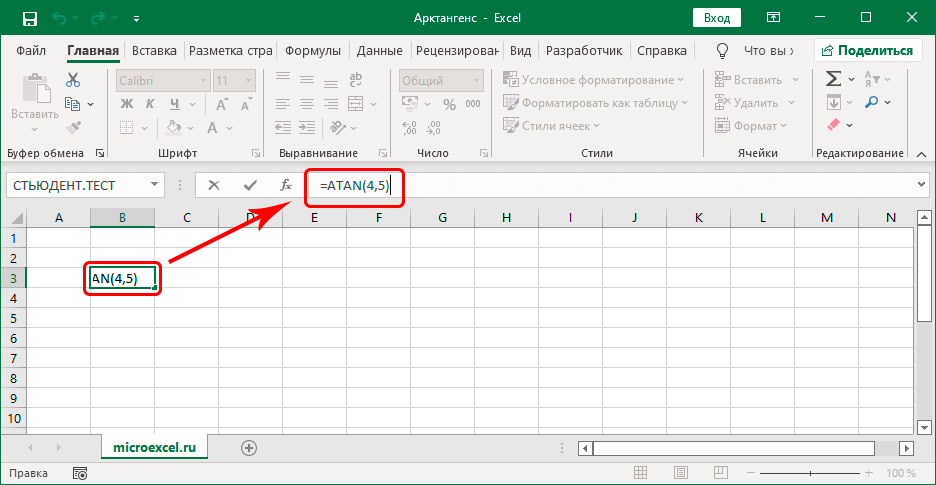
Método 2: use o asistente de funcións
Este método é bo porque non necesitas lembrar nada. O principal é poder usar un asistente especial integrado no programa.
- Levantámonos na cela na que queres obter o resultado. A continuación, fai clic na icona "Fx" (Inserir función) á esquerda da barra de fórmulas.

- Aparecerá unha xanela na pantalla. Asistentes de funcións. Aquí seleccionamos unha categoría "Lista alfabética completa" (Ou "matemáticas"), desprazándose pola lista de operadores, marque "ATAN", a continuación, prema OK.

- Aparecerá unha xanela para encher o argumento da función. Aquí especificamos un valor numérico e prememos OK.
 Como no caso de introducir manualmente unha fórmula, en lugar dun número concreto, podemos especificar unha ligazón a unha cela (introducímola manualmente ou prememos nela na propia táboa).
Como no caso de introducir manualmente unha fórmula, en lugar dun número concreto, podemos especificar unha ligazón a unha cela (introducímola manualmente ou prememos nela na propia táboa).
- Obtemos o resultado nunha cela cunha función.

Nota:
Para converter o resultado obtido en radiáns a graos, pode utilizar a función "TITULACIÓNS". O seu uso é similar a como se usa "ATAN".
Conclusión
Así, podes atopar o arco tanxente dun número en Excel usando a función especial ATAN, cuxa fórmula se pode introducir inmediatamente manualmente na cela desexada. Unha forma alternativa é usar un asistente de funcións especial, en cuxo caso non temos que lembrar a fórmula.










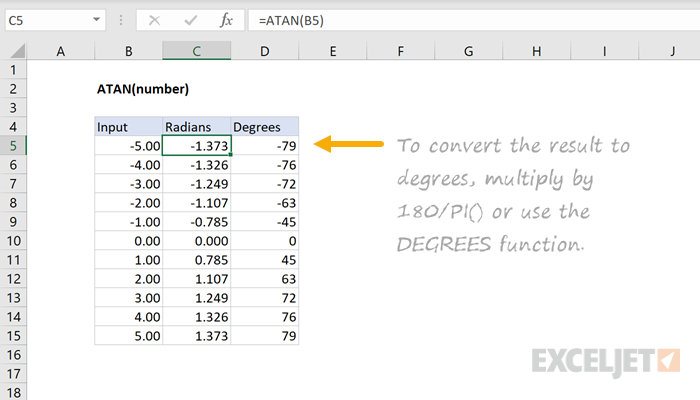
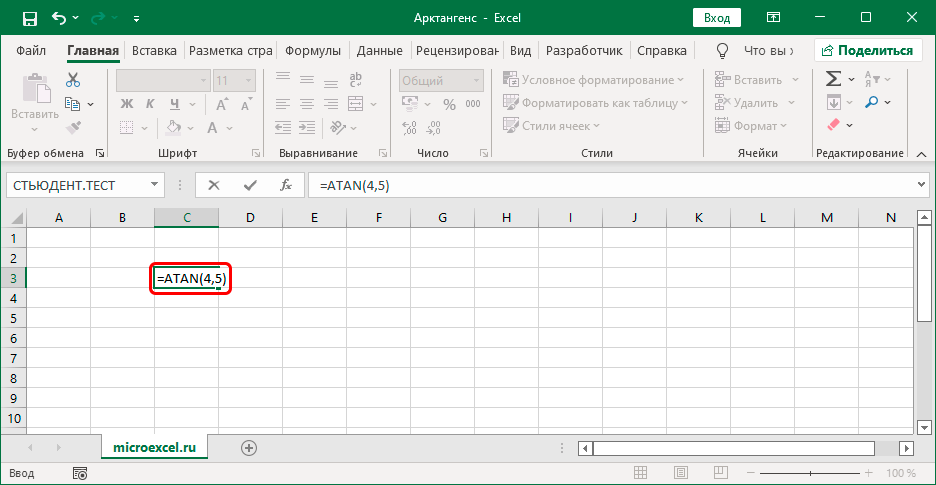
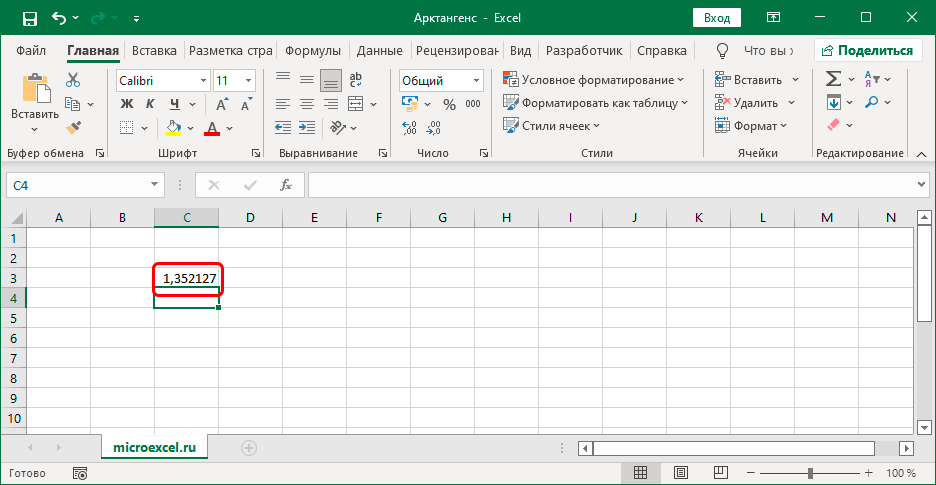
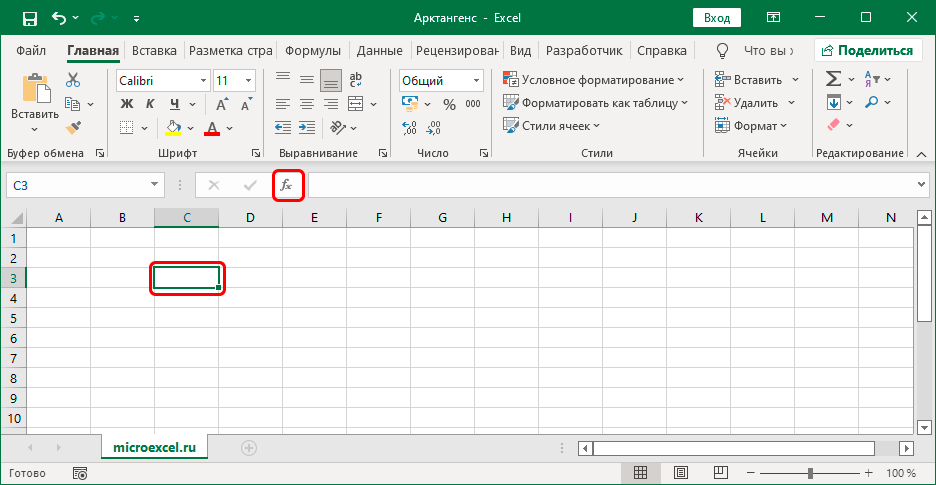
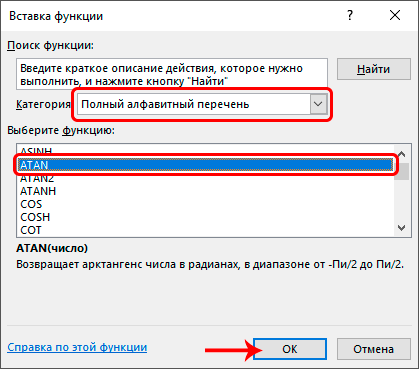
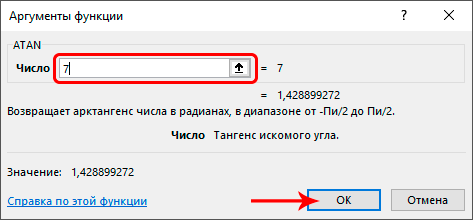 Como no caso de introducir manualmente unha fórmula, en lugar dun número concreto, podemos especificar unha ligazón a unha cela (introducímola manualmente ou prememos nela na propia táboa).
Como no caso de introducir manualmente unha fórmula, en lugar dun número concreto, podemos especificar unha ligazón a unha cela (introducímola manualmente ou prememos nela na propia táboa).