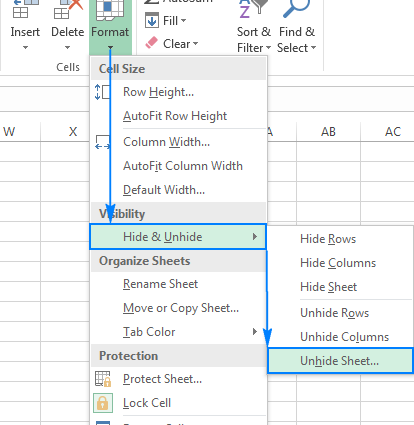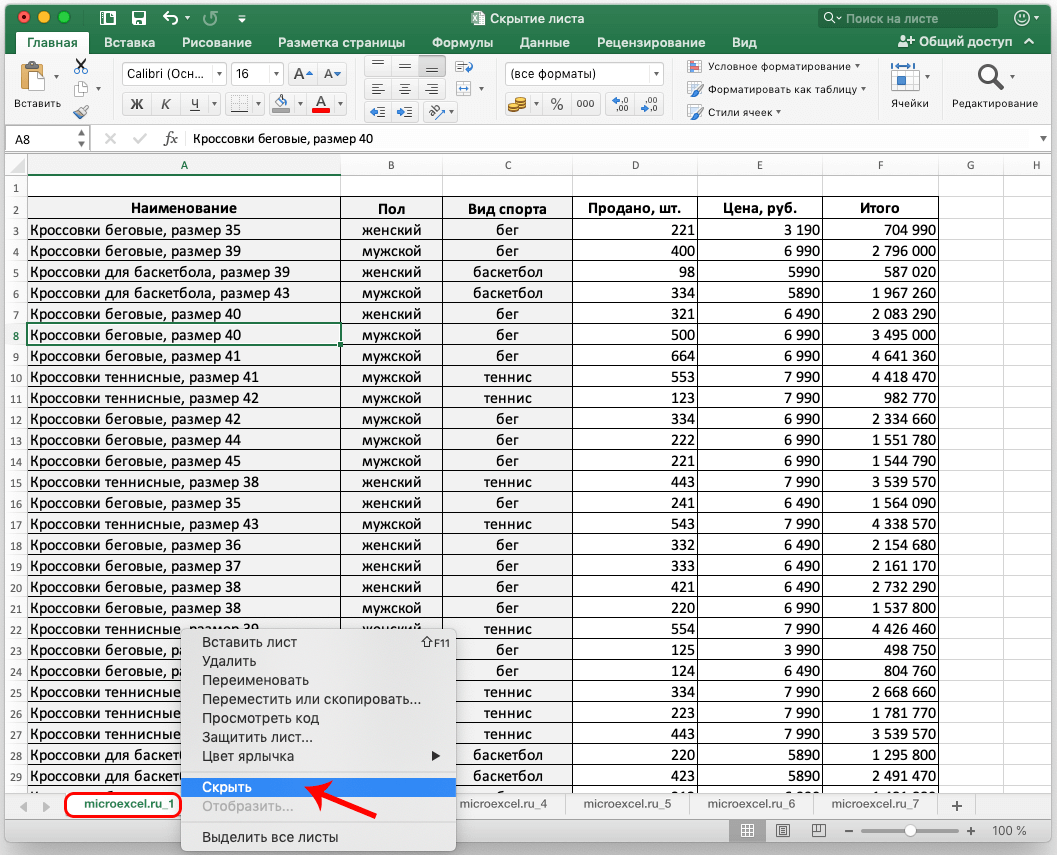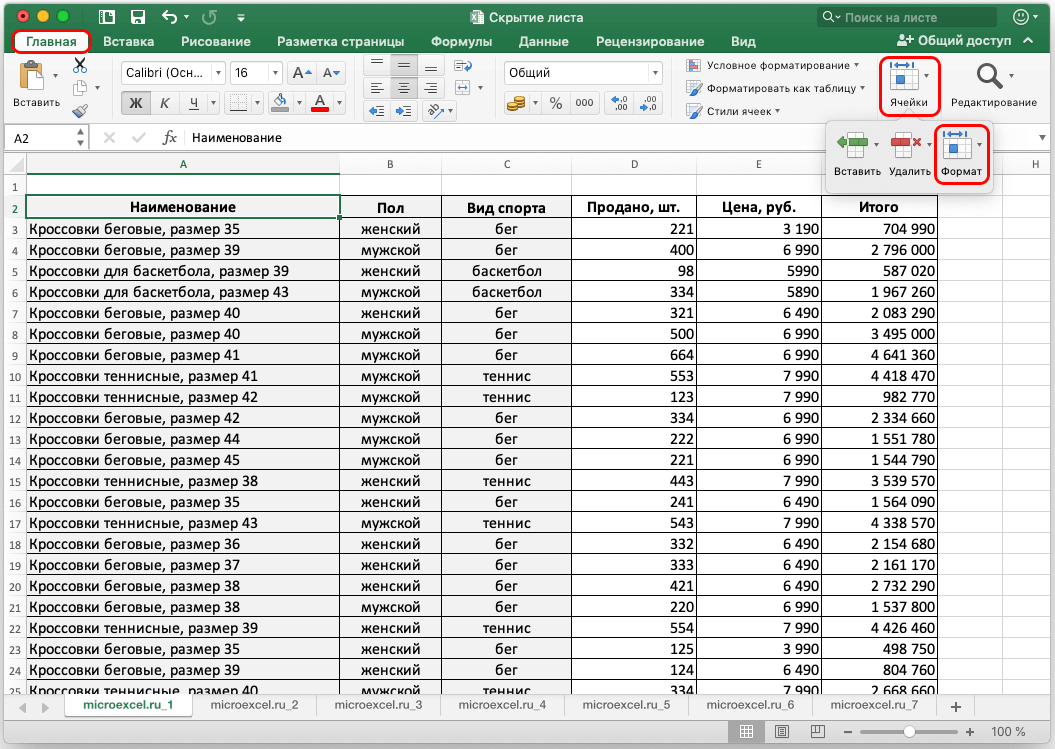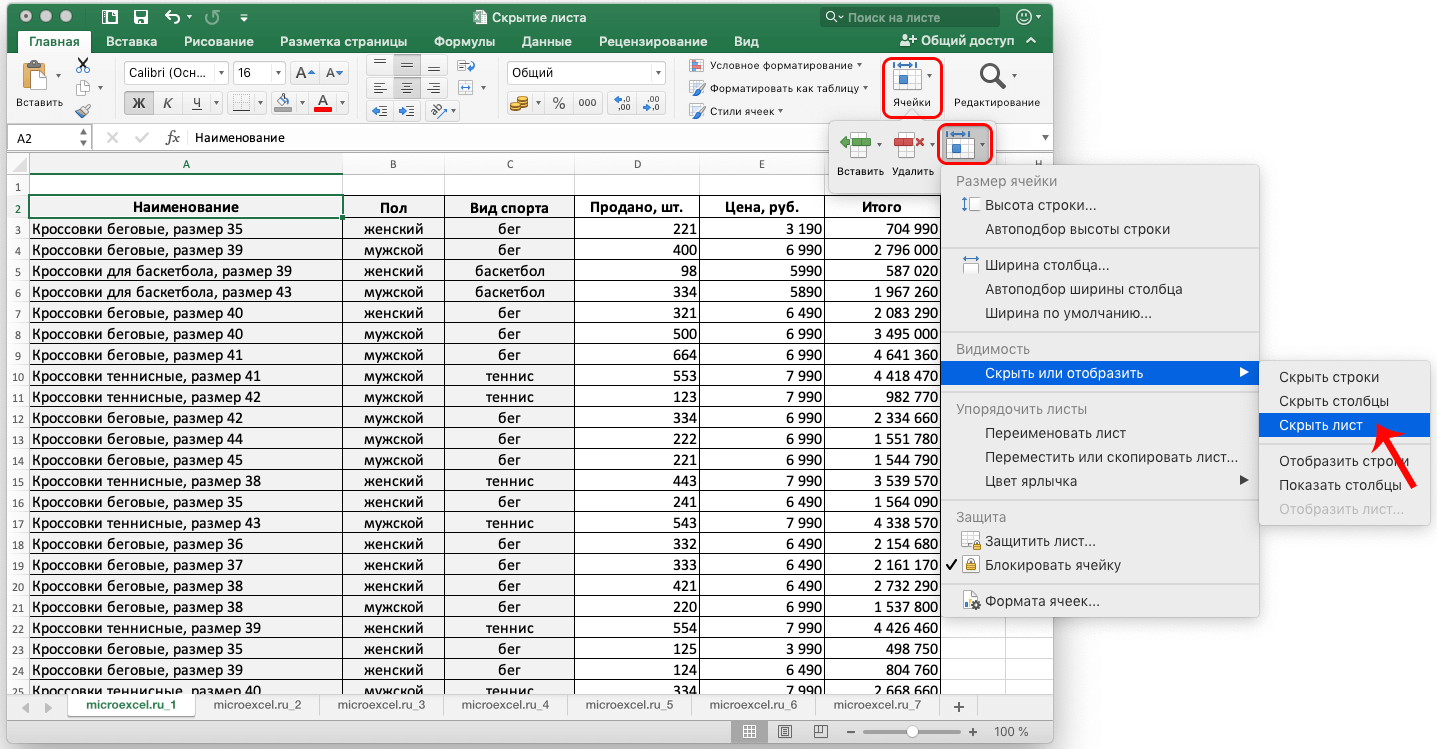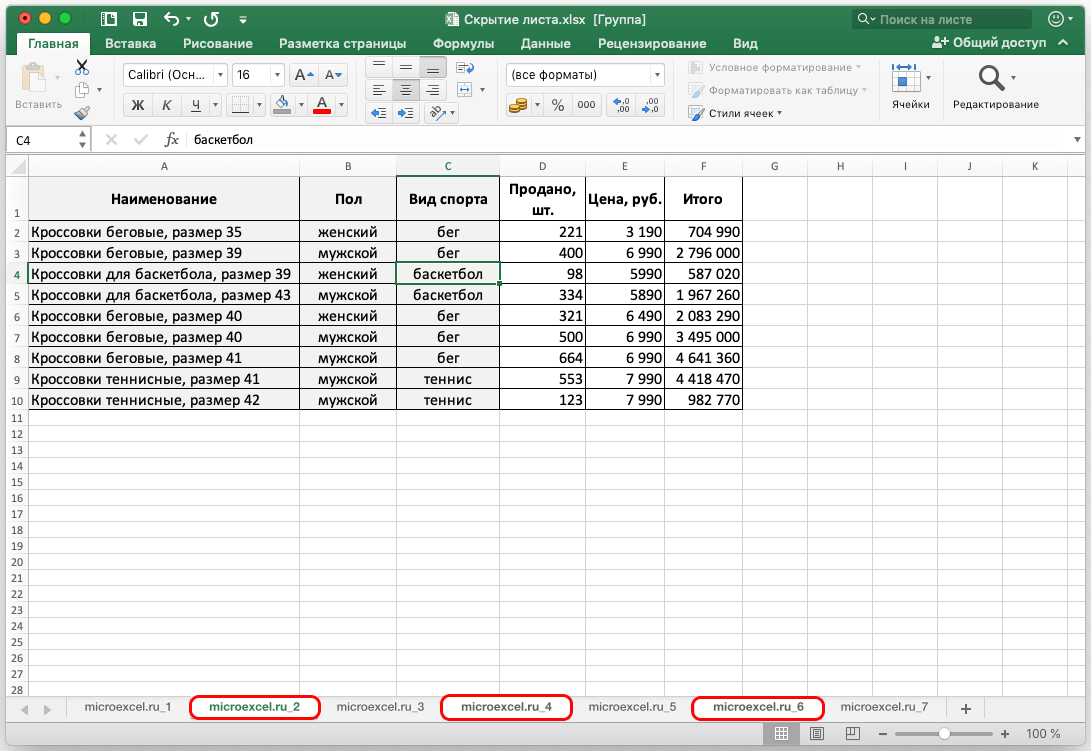Contidos
En Excel, o usuario pode crear e traballar en varias follas á vez. E ás veces, por varios motivos, pode ser necesario ocultar algúns deles. Por exemplo, ante o desexo de ocultar a información valiosa das miradas indiscretas, que pode ser confidencial e ter, por exemplo, valor comercial. Ou, o usuario simplemente quere protexerse de accións accidentais con datos nunha folla que non se debe tocar.
Entón, como ocultar unha folla en Excel? Hai dous métodos sobre como facelo. Vexamos todos e cada un deles.
Contido: "Follas ocultas en Excel"
Esta é a forma máis sinxela e rápida de ocultar unha folla, que se fai en só 2 pasos.
- Para iso, necesitamos chamar ao menú contextual facendo clic co botón dereito sobre a folla desexada.
- Seleccione "Ocultar" na lista que aparece.

- Iso, de feito, é todo. A folla requirida está oculta.
Ocultar mediante ferramentas do programa
Un método menos popular, pero aínda así, o coñecemento sobre el non será superfluo.
- En primeiro lugar, selecciona a folla que queres ocultar.
- Vaia á pestana "Inicio", prema na ferramenta "Células", nas opcións que aparecen, seleccione "Formato".

- Na lista que se abre, seleccione "Ocultar ou mostrar" e despois "Ocultar folla".

- A folla seleccionada ocultarase.
Nota: se as dimensións da xanela co programa Excel o permiten, o botón "Formato" aparecerá inmediatamente na pestana "Inicio", evitando a caixa de ferramentas "Células".
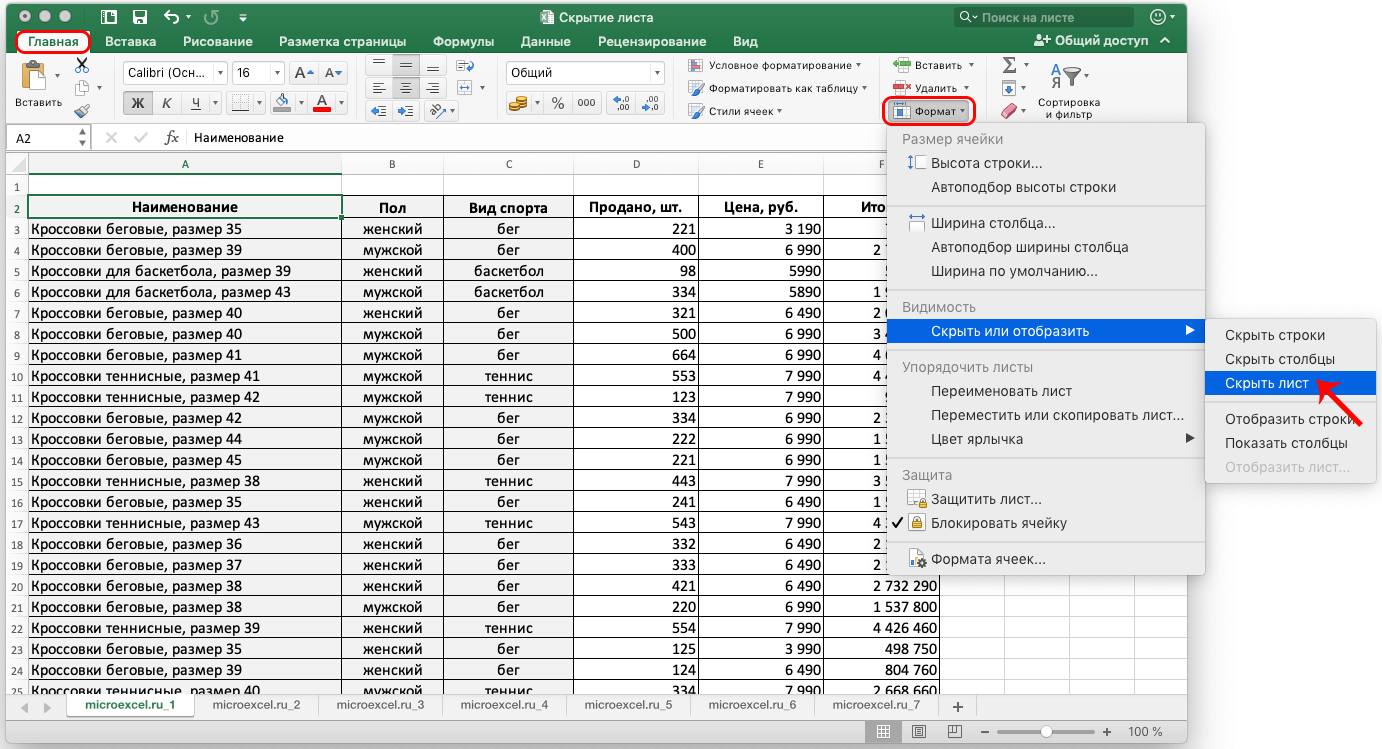
Como ocultar varias follas
O procedemento para ocultar varias follas, de feito, non é practicamente diferente dos descritos anteriormente. Non obstante, antes de continuar con el, cómpre seleccionar todas as follas que deben ocultarse.
- Se as follas están dispostas en fila, a tecla Maiús será útil. Seleccione a primeira folla, manteña premida a tecla Maiúsculas e, sen soltala, prema na última folla e, a continuación, solta a tecla. A selección tamén se pode realizar na dirección oposta, desde a última ata a primeira. Por suposto, estamos a falar das primeiras e das últimas follas que hai que ocultar.

- Se as follas a ocultar non están dispostas nunha fila, deben seleccionarse mediante a tecla Ctrl (Cmd - para macOS). Mantémolo premido e prememos co botón esquerdo en todas as follas que hai que ocultar. Despois pode soltar a tecla Ctrl.

- Seleccionamos todas as follas necesarias, agora podes ocultalas mediante calquera dos métodos propostos anteriormente. O resultado será o mesmo.
Conclusión
Entón, acabamos de descubrir como ocultar follas en Excel de dúas formas. Independentemente de cal escolla, a utilidade desta función nalgúns casos é obvia, polo que o coñecemento e a habilidade para usala axudará aos usuarios que adoitan traballar co programa máis dunha vez.