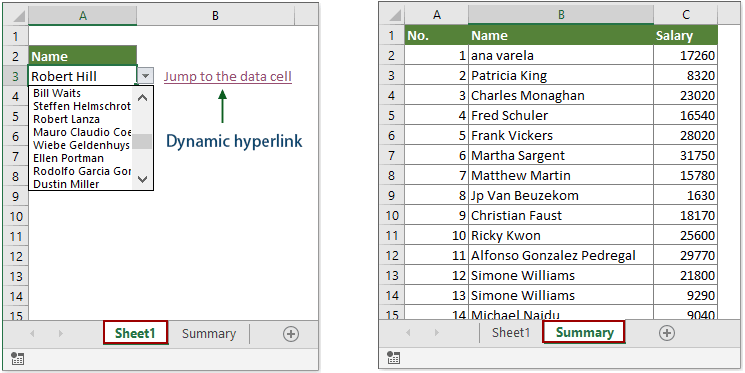Contidos
Se polo menos estás familiarizado coa función VPR (BÚSQUEDA V) (se non, primeiro executa aquí), entón debes entender que esta e outras funcións similares a ela (VER, INDEX e SEARCH, SELECT, etc.) sempre dan como resultado valor – o número, texto ou data que buscamos na táboa indicada.
Pero que pasa se, en lugar dun valor, queremos obter unha hiperligazón en directo, facendo clic na que poderiamos ir instantáneamente á coincidencia atopada noutra táboa para mirala nun contexto xeral?
Digamos que temos unha gran táboa de pedidos para os nosos clientes como entrada. Por comodidade (aínda que isto non é necesario), convertín a táboa nun atallo de teclado dinámico "intelixente". Ctrl+T e deu na ficha Construtor (Deseño) o seu nome pestana Ordes:
Nunha folla aparte Consolidado Construín unha táboa dinámica (aínda que non ten que ser exactamente unha táboa dinámica, calquera táboa é adecuada en principio), onde, segundo os datos iniciais, se calcula a dinámica de vendas por meses para cada cliente:
Engademos unha columna á táboa de pedidos cunha fórmula que busca o nome do cliente para o pedido actual na folla Consolidado. Para iso usamos o conxunto clásico de funcións Index (ÍNDICE) и MÁIS EXPOÑA (Coincidir):
Agora imos envolver a nosa fórmula nunha función CÉLULA (CELULA), ao que lle pediremos que mostre o enderezo da cela atopada:
E por último, poñemos todo o que resultou en función HIPERLIGA (HIPERENLACE), que en Microsoft Excel pode crear un hipervínculo en directo a un determinado camiño (enderezo). O único que non é obvio é que terás que pegar o signo hash (#) ao principio no enderezo recibido para que o enlace sexa percibido correctamente por Excel como interno (de folla en folla):
Agora, cando fas clic en calquera das ligazóns, saltaremos instantáneamente á cela co nome da empresa na folla coa táboa dinámica.
Para facelo realmente bo, melloremos lixeiramente a nosa fórmula para que a transición non se produza ao nome do cliente, senón a un valor numérico específico exactamente na columna do mes cando se completou o pedido correspondente. Para iso, debemos lembrar que a función Index (ÍNDICE) en Excel é moi versátil e pódese utilizar, entre outras cousas, no formato:
=ÍNDICE( Rango_XNUMXD; Número_liña; Número_columna )
É dicir, como primeiro argumento, podemos especificar non a columna cos nomes das empresas no pivote, senón toda a área de datos da táboa dinámica e, como terceiro argumento, engadir o número da columna que necesitamos. Pódese calcular facilmente pola función MES (MES), que devolve o número do mes para a data do acordo:
Mellora 2. Fermoso símbolo de ligazón
Segundo argumento da función HIPERLIGA – o texto que se mostra nunha cela cunha ligazón – pódese facer máis bonito se usa caracteres non estándar de fontes Windings, Webdings e similares en lugar dos signos banais “>>”. Para iso podes usar a función SÍMBOLO (CHAR), que pode mostrar caracteres polo seu código.
Así, por exemplo, o código de carácter 56 na fonte Webdings daranos unha boa frecha dobre para unha hiperligazón:
Mellora 3. Resalte a fila actual e a cela activa
Pois ben, para a vitoria final da beleza sobre o sentido común, tamén podes achegar ao noso arquivo unha versión simplificada de resaltar a liña actual e a cela á que seguimos a ligazón. Isto requirirá unha macro sinxela, que colgaremos para xestionar o evento de cambio de selección na folla Consolidado.
Para iso, fai clic co botón dereito na pestana Resumo da folla e selecciona o comando vista código (Ver código). Pega o seguinte código na xanela do editor de Visual Basic que se abre:
Private Sub Worksheet_SelectionChange(ByVal Target As Range) Cells.Interior.ColorIndex = -4142 Cells(ActiveCell.Row, 1).Resize(1, 14).Interior.ColorIndex = 6 ActiveCell.Interior.ColorIndex = 44 End Sub
Como podes ver facilmente, aquí primeiro eliminamos o recheo de toda a folla e despois enchemos toda a liña do resumo con amarelo (código de cor 6) e despois laranxa (código 44) coa cela actual.
Agora, cando se selecciona calquera cela dentro da cela de resumo (non importa, manualmente ou como resultado de facer clic na nosa hiperligazón), resaltarase toda a fila e cela co mes que necesitamos:
Beleza 🙂
PS Só lembra gardar o ficheiro nun formato habilitado para macros (xlsm ou xlsb).
- Creación de ligazóns externas e internas coa función HYPERLINK
- Creación de correos electrónicos coa función HYPERLINK