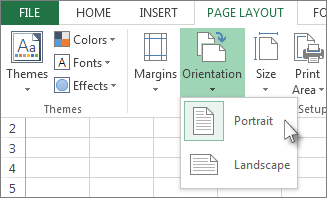Contidos
As empresas requiren documentos en diferentes formatos. Para algúns traballos, a disposición horizontal da información é adecuada, para outros - vertical. A miúdo ocorre que despois da impresión aparece na folla unha táboa de Excel incompleta; os datos importantes córtanse porque a táboa non cabe na folla. Tal documento non se pode facilitar aos clientes nin á dirección, polo que o problema debe resolverse antes de imprimir. Cambiar a orientación da pantalla axuda na maioría destes casos. Vexamos varias formas de voltear unha folla de Excel horizontalmente.
Busca a orientación da folla en Excel
As follas dun documento de Microsoft Excel poden ter dous tipos de orientación: vertical e paisaxe. A diferenza entre eles está na relación de aspecto. Unha folla de retrato é máis alta que ancha, como unha páxina dun libro. Orientación horizontal: este é o caso cando o ancho da folla é maior que a altura e a folla está disposta horizontalmente.
O programa establece a orientación vertical de cada folla por defecto. Se o documento se recibe doutro usuario e hai que enviar algunhas follas para imprimir, paga a pena comprobar que orientación está definida. Se non prestas atención a isto, podes perder tempo, papel e tinta do cartucho. Imos descubrir o que hai que facer para determinar a orientación da folla:
- Enchemos a folla: debería conter polo menos algunha información para que a orientación da pantalla se poida ver máis. Se hai datos na folla, continúa.
- Abra a pestana Ficheiro e busque o elemento de menú "Imprimir". Non importa se hai unha impresora preto e se está conectada a un ordenador: a información necesaria aparecerá na pantalla de todos os xeitos.
- Vexamos a lista de opcións a carón da folla, unha das pestanas di cal é a orientación da folla (neste caso, vertical). Tamén podes determinalo polo aspecto da folla, xa que a súa vista previa ábrese no lado dereito da pantalla. Se a folla é vertical - é un formato de libro, se é horizontal - paisaxe.
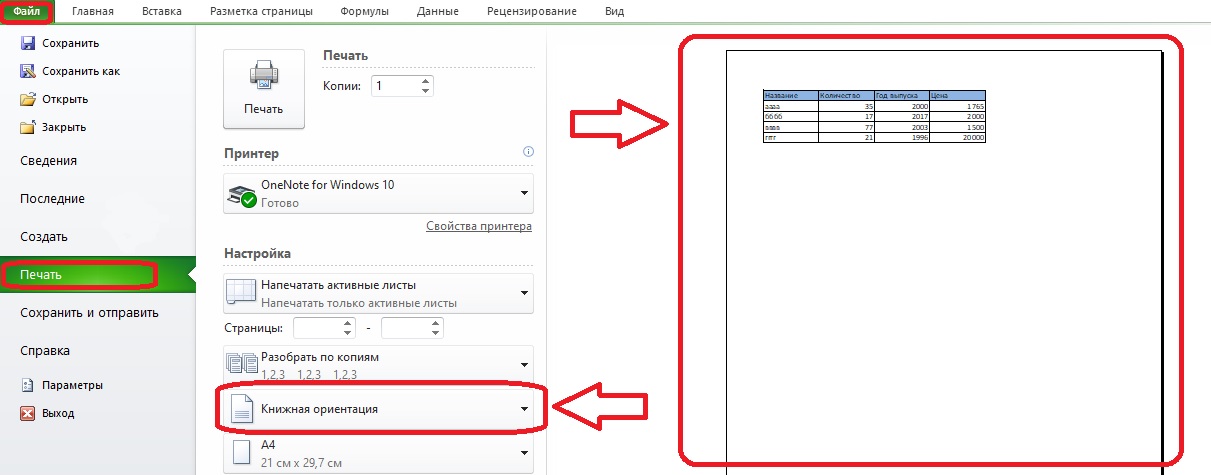
Importante! Despois da comprobación, aparece unha liña de puntos na folla, que divide o campo en partes. Significa bordos da páxina cando se imprime. Se a táboa está dividida por tal liña en partes, non se imprimirá completamente e cómpre facer o formato da folla para imprimir horizontalmente
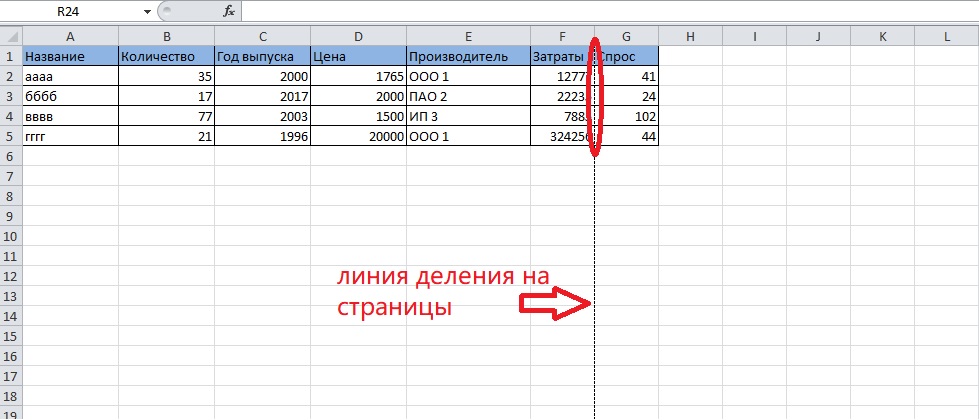
Considere varios métodos para cambiar a posición da folla paso a paso.
Cambiando a orientación mediante as preferencias de impresión
Antes de imprimir, non só pode comprobar como están orientadas a folla e as páxinas nela, senón tamén cambiar a súa orientación.
- Abre de novo a pestana "Ficheiro" na barra de ferramentas e vai á sección "Imprimir".
- Miramos a lista de opcións e atopamos nela un panel coa inscrición "Orientación do retrato". Debes facer clic na frecha do lado dereito deste panel ou en calquera outro punto del.
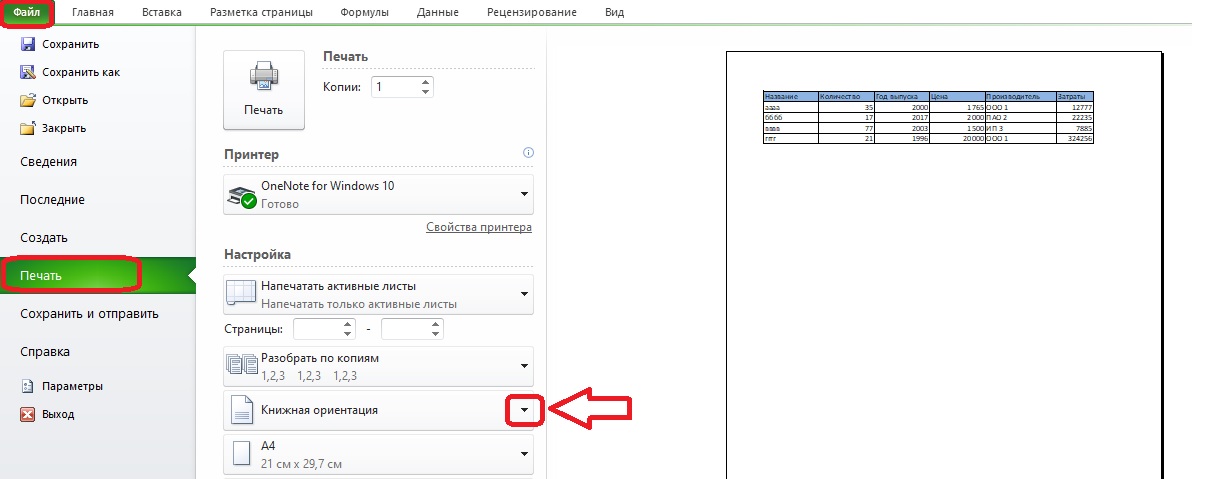
- Aparecerá un pequeno menú. A posición horizontal da folla é necesaria, polo que seleccionamos a orientación horizontal.
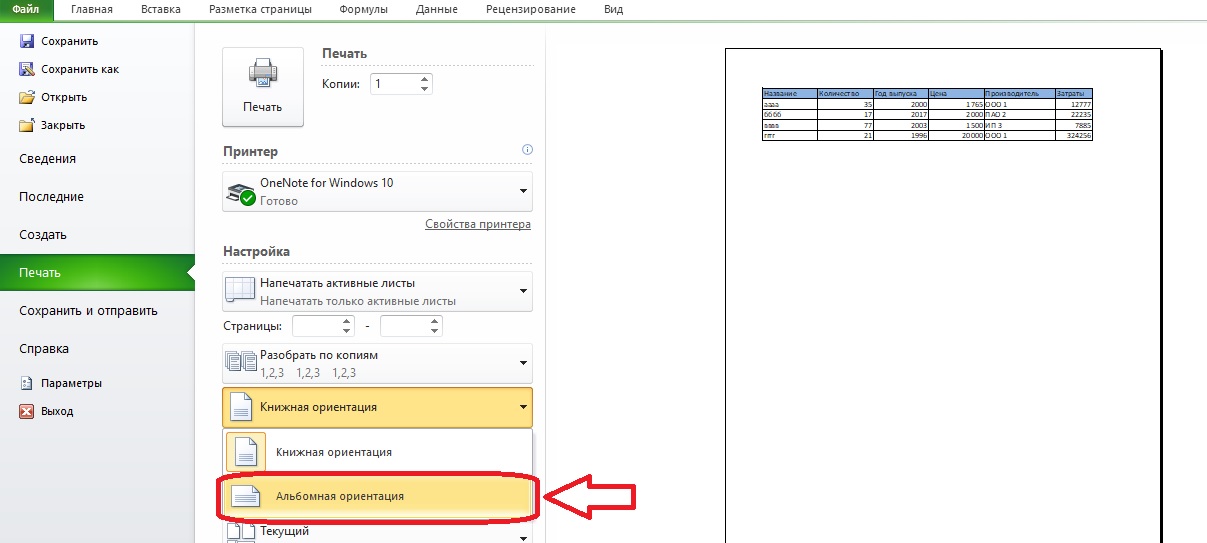
Presta atención! Despois de cambiar a orientación á vista previa, debería aparecer unha folla horizontal. Imos comprobar se todas as columnas da táboa están agora incluídas na páxina. No exemplo, todo funcionou, pero non sempre é así. Se, despois de establecer a orientación horizontal, a táboa non encaixa completamente na páxina, cómpre tomar outras medidas, por exemplo, cambiar a escala da saída de datos á páxina ao imprimir.
Cambio de orientación a través da barra de ferramentas
A sección coas ferramentas de configuración da páxina tamén axudará a facer a folla en formato horizontal. Podes acceder a el a través das opcións de impresión, pero non serve de nada se podes usar o botón "Retrato/paisaxe". Imos descubrir que máis se pode facer para cambiar a relación de aspecto da folla.
- Abre a pestana Deseño de páxina na barra de ferramentas. No lado esquerdo está a sección "Configuración da páxina", busca nela a opción "Orientación", fai clic nela.
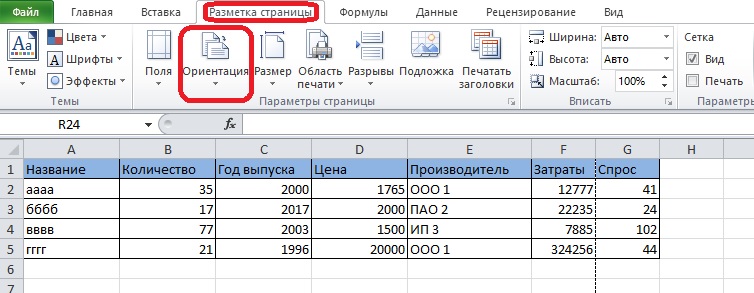
- O elemento "Orientación horizontal" é o que debes seleccionar. Despois diso, a liña de puntos que divide a folla en páxinas debería moverse.
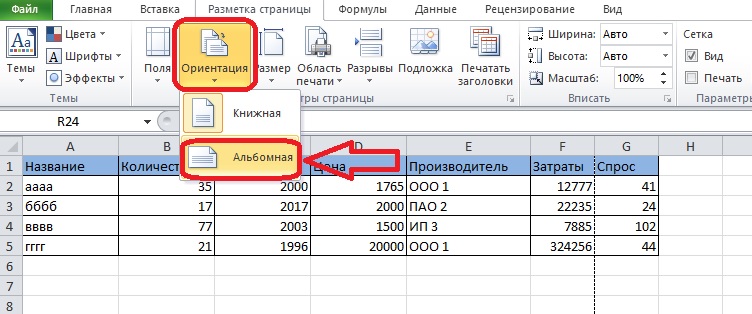
Cambiar a orientación de varias follas nun libro
As formas anteriores de xirar unha folla a unha posición horizontal só funcionan para unha folla dun libro. Ás veces é necesario imprimir varias follas con diferente orientación, para iso utilizaremos o seguinte método. Imaxina que tes que cambiar a posición das follas en orde. Aquí tes o que tes que facer para iso:
- Manteña premida a tecla "Maiús" e busque a primeira pestana relacionada coa folla que quere cambiar.
- Seleccione varias pestanas de follas ata que se seleccionen todas as follas desexadas. A cor das pestanas será máis clara.
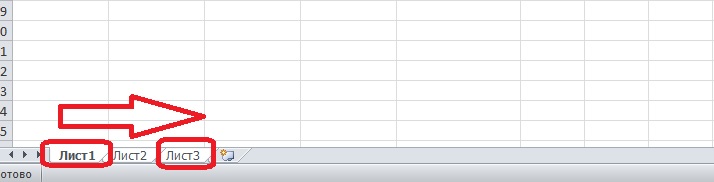
O algoritmo para seleccionar follas que non están en orde é lixeiramente diferente.
- Manteña premida a tecla "Ctrl" e prema na primeira pestana desexada.
- Seleccione as seguintes pestanas con clics do rato sen soltar "Ctrl".
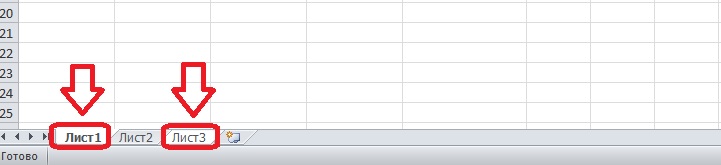
- Cando todas as pestanas estean seleccionadas, pode soltar "Ctrl". Podes identificar a selección de pestanas por cor.
A continuación, cómpre cambiar a orientación das follas seleccionadas. Actuamos segundo o seguinte algoritmo:
- Abra a pestana "Diseño de páxina", busque a opción "Orientación".
- Seleccione a orientación horizontal da lista.
Paga a pena comprobar a orientación das follas ao longo das liñas de puntos. Se están localizados segundo é necesario, pode proceder a imprimir o documento. En caso contrario, cómpre repetir os pasos estrictamente segundo o algoritmo.
Despois de completar a impresión, debes desagrupar as follas para que esta agrupación non interfira coas operacións futuras coas táboas deste documento. Facemos clic co botón dereito do rato sobre unha das follas seleccionadas e atopamos o botón "Desagrupar follas" no menú que aparece.
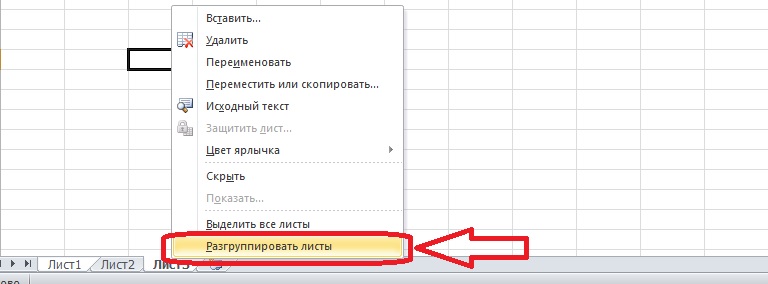
Atención! Algúns usuarios buscan a posibilidade de cambiar a orientación de varias páxinas nunha soa folla. Desafortunadamente, isto non é posible: non hai tales opcións en Microsoft Excel. Tampouco se pode cambiar a orientación das páxinas individuais con complementos.
Conclusión
A orientación da folla de Excel é vertical e paisaxe, a diferenza entre elas está na relación de aspecto. Pode cambiar a orientación mediante a configuración de impresión ou as opcións da pestana Deseño de páxina e tamén pode xirar varias follas, aínda que estean desordenadas.