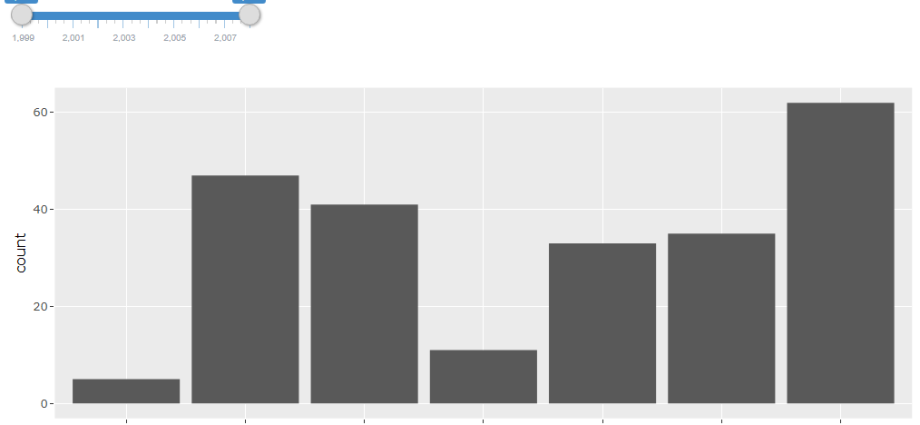Contidos
En poucas palabras: Aprende a crear un gráfico de barras interactivo (ou un gráfico de distribución) para que mostre máis información cando selecciones unha columna específica.
Nivel de dificultade: media.
Gráfico de barras interactivo
Este é o aspecto do histograma rematado:
Mostra información adicional cando se selecciona unha columna específica
O histograma de distribución é bo porque permite comprender rapidamente como se dispersan os datos dispoñibles na masa xeral.
No noso exemplo, estamos mirando os datos da factura do teléfono dos empregados durante un mes. O gráfico de barras recolle os empregados en grupos segundo o tamaño da conta e, a continuación, mostra o número de empregados de cada grupo. O gráfico anterior mostra que 71 empregados tiñan unha factura telefónica mensual entre $ 0 e $ 199.
Ademais, vemos que 11 empregados tiñan unha factura de teléfono que superaba os 600 dólares ao mes. Caramba! Isto é o que pasa cando pasas moito tempo en Facebook! 🙂
Xorde inmediatamente a pregunta:Quen son esta xente con facturas tan grandes???»
A táboa dinámica á dereita do gráfico mostra os nomes dos empregados e o valor da súa factura do mes. O filtro créase usando slicers e configúrase para mostrar só aqueles empregados que pertencen ao grupo seleccionado na lista.
Como funciona este gráfico?
O slicer con límites de grupo indícase enriba das etiquetas do eixe horizontal do gráfico. Como resultado, parece que son as etiquetas do eixe horizontal, pero en realidade é só unha porción.
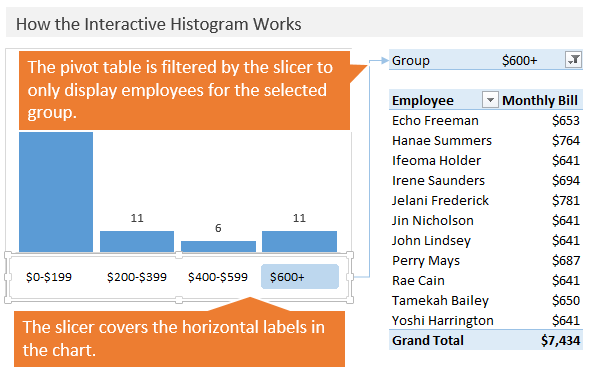
O slicer está ligado á táboa dinámica da dereita e comeza a filtrar polo nome do grupo. Rexión Liñas (Filas) desta táboa dinámica contén os nomes dos empregados e a área Os valores (Valores) - o valor da conta.
Datos iniciais
Os datos iniciais conteñen unha liña separada para cada empregado con información sobre o empregado e o tamaño da súa conta. Neste formulario, os datos adoitan ser facilitados polas compañías telefónicas.
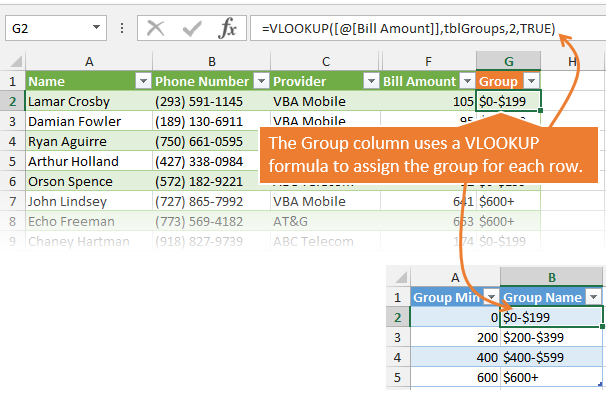
Na columna G a táboa é unha función VPR (BUSCARV) que devolve o nome do grupo. Esta fórmula busca un valor dunha columna Importe da factura na táboa tblGroups e devolve o valor da columna nome do grupo.
Teña en conta que o último argumento da función VPR (BUSCAR V) igual TRUE (VERDADEIRO). Así se verá a función na columna Grupo Min buscando un valor nunha columna Importe da factura e deténgase no valor máis próximo que non supere o valor desexado.
Ademais, pode crear grupos automaticamente usando táboas dinámicas sen recorrer a usar a función VPR (BUSCAR V). Non obstante, gústame usar VPR (BUSCAR V) porque esta función ofrécelle máis control sobre os nomes dos grupos. Podes personalizar o formato do nome do grupo como queiras e controlar os límites de cada grupo.
Neste exemplo, estou usando táboas de Excel para almacenar os datos de orixe e para a táboa de busca. Non é difícil ver que as fórmulas tamén se refiren a táboas. Nesta forma, as fórmulas son moito máis fáciles de ler e escribir. Non é necesario usar follas de cálculo de Excel para facer este tipo de traballo, esta é só a miña preferencia persoal.
Histograma e táboa dinámica
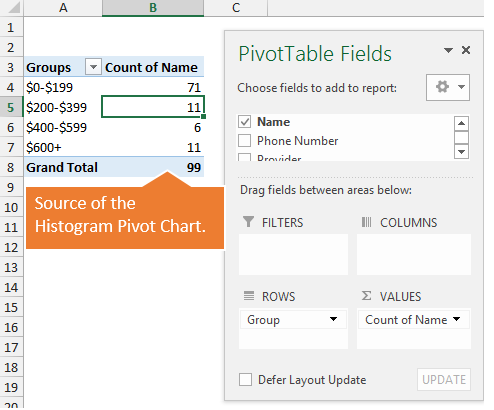
Esta figura mostra a táboa dinámica utilizada para crear o gráfico de barras. Rexión Liñas (Filas) contén os nomes dos grupos da columna GRUPO táboas con datos fonte, e a área Os valores (Valores) contén os valores da columna Conto do nome. Agora podemos mostrar a distribución dos empregados en forma de histograma.
Táboa dinámica con información adicional
A táboa dinámica, situada á dereita do gráfico, mostra información adicional. Nesta táboa dinámica:
- Área Liñas (Filas) contén os nomes dos empregados.
- Área Os valores (Valores) contén a factura telefónica mensual.
- Área filtros (Filtros) contén nomes de grupos.
O segmento da lista de grupos está ligado á táboa dinámica de xeito que só se mostrarán os nomes do grupo seleccionado. Isto permítelle mostrar rapidamente unha lista de empregados incluídos en cada grupo.
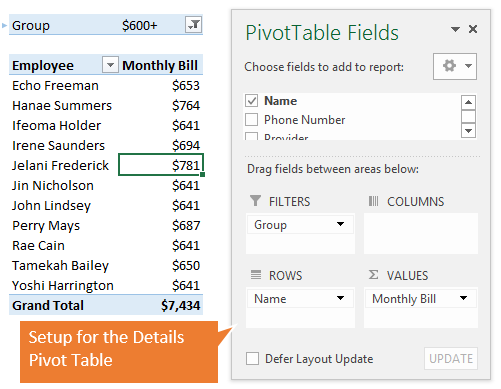
Montando o conxunto a partir das partes
Agora que se crearon todos os compoñentes, só queda configurar o formato de cada elemento para que quede ben na páxina. Podes personalizar o estilo de slicer para que pareza máis ordenado na parte superior do gráfico.
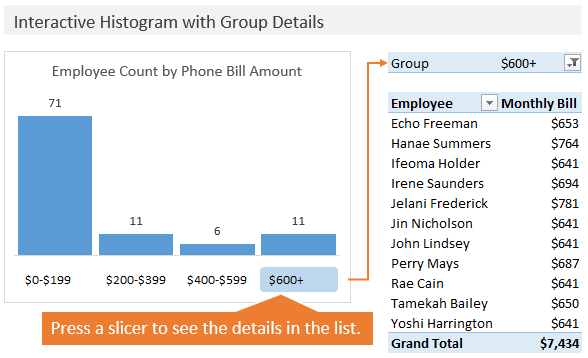
Para que máis podemos usar esta técnica?
Neste exemplo, usei datos sobre as facturas telefónicas dos empregados. Do mesmo xeito, pódese tratar calquera tipo de datos. Os histogramas son xeniais porque permiten obter rapidamente información sobre a distribución dos datos, pero moitas veces cómpre obter información máis detallada sobre un único grupo. Se engades campos adicionais á táboa dinámica, podes ver tendencias ou analizar aínda máis a mostra de datos resultantes.
Deixa os teus comentarios e fai calquera dúbida. Interesado en saber como utilizas ou pensas usar a técnica que se mostra?
Grazas!